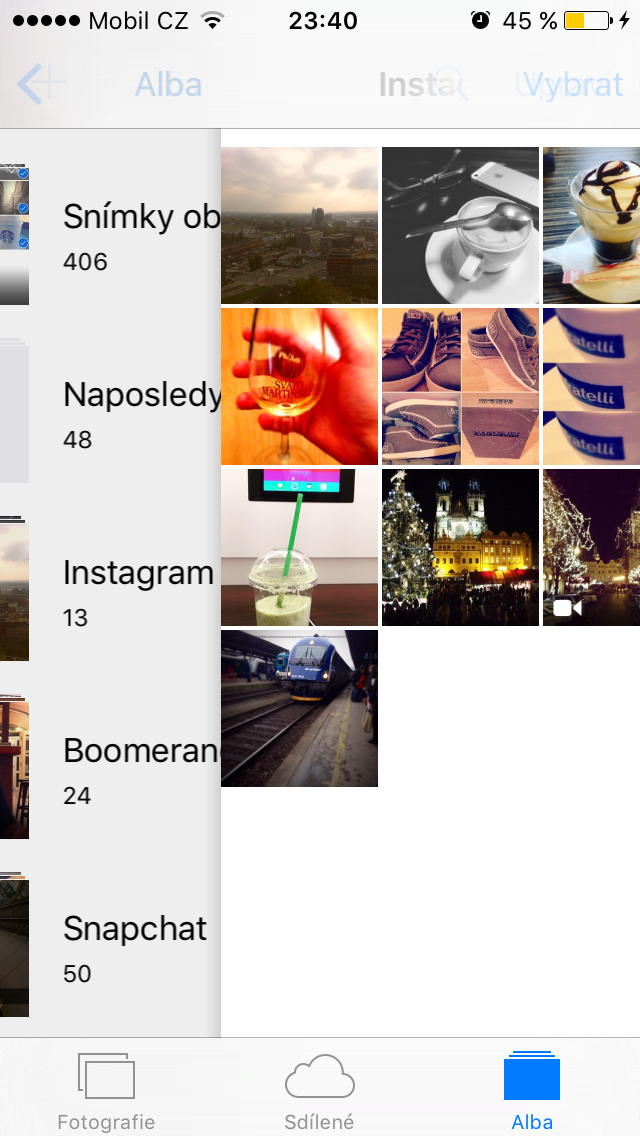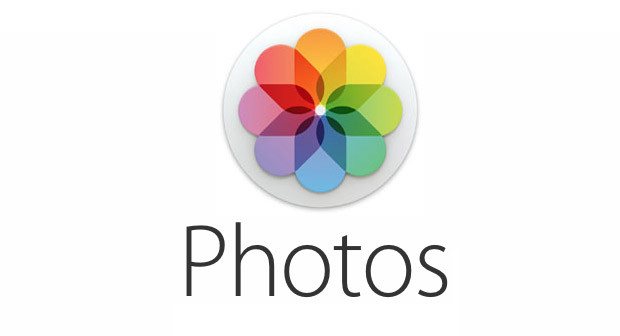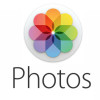 V tomto článku se dozvíte k čemu slouží aplikace fotky, jak ji co nejlépe využít nebo jak vytvořit foto album. Dále Vám také ukážeme, jakým způsobem přenést fotky z iOS zařízení do počítače. Pro správné fungování přenosu fotografií z iOS zařízení do počítače pomocí iCloudu je nutné být přihlášený k Apple ID.
V tomto článku se dozvíte k čemu slouží aplikace fotky, jak ji co nejlépe využít nebo jak vytvořit foto album. Dále Vám také ukážeme, jakým způsobem přenést fotky z iOS zařízení do počítače. Pro správné fungování přenosu fotografií z iOS zařízení do počítače pomocí iCloudu je nutné být přihlášený k Apple ID.
Fotky
Aplikace fotky slouží jako galerie pro prohlížení fotografií a obrázků, ale také přehrává videa. Pomocí ikon můžete přímo z aplikace sdílet například na mail, Facebook Messenger nebo Viber.
Začneme s první ikonou, která se nachází vlevo na dolní liště – „Fotografie“. Pokud na ni kliknete, fotografie se uskupí podle toho, kdy a kde byly vyfoceny. Podmínkou pro to, aby se fotografie seskupily podle místa je mít zapnuté polohové služby pro fotoaparát.
Pokud srolujete úplně dolů, zobrazí se Vám informace o tom, kolik fotografií a videí máte uloženo ve Vašem zařízení. Dále také uvidíte, zdali se odesílají nějaké fotografie na iCloud.
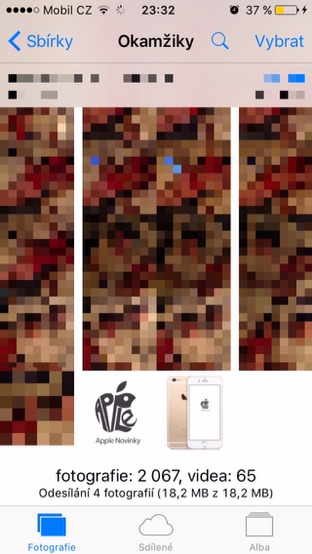
V případě, že kliknete v levém horním rohu na “ < Sbírky“ fotografie se uskupí podle toho, v jakém časovém intervalu byly pořízeny. Také uvidíte názvy míst, kde jste fotili.
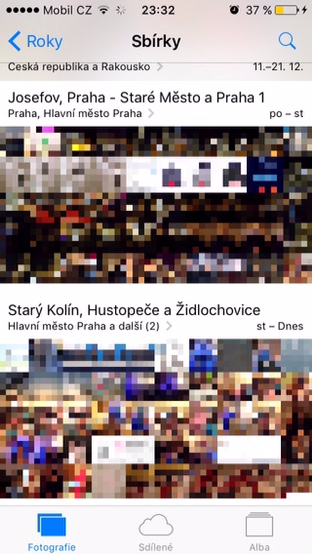
Pokud opět kliknete do levého horního rohu, tak kliknete na „< Roky“. Tím se fotografie uskupí podle toho, v jakém roce byly pořízeny.

Nyní se zaměříme na ikonu lupy v pravém horním rohu. Vyhledávání v aplikaci fotky je velmi užitečný nástroj. Můžete si například vyhledat fotografie, které byly pořízeny na určitém místě, například v Praze.
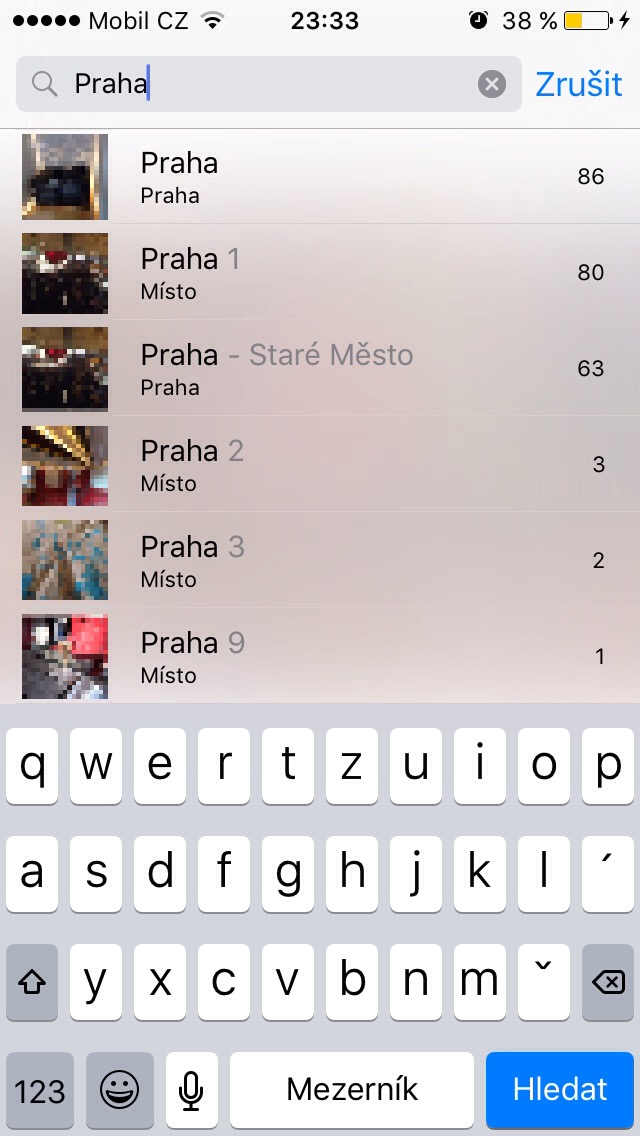
Vyhledávání můžete však využít i k vyhledání fotek pomocí data, například můžete vyhledat fotografie, které jste vyfotili v prosinci.
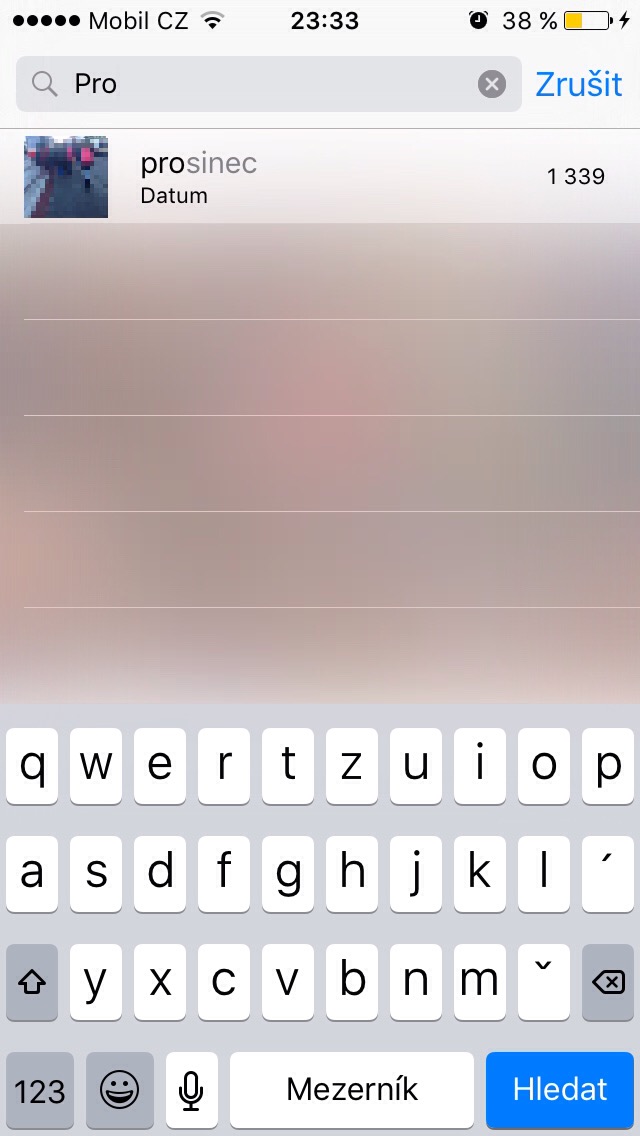
Další funkcí, kterou aplikace fotky disponuje je zobrazení fotografií na mapě. Pokud se chcete podívat, kde a kolik fotografií jste vyfotili, stačí kliknout u každého celku na název místa pořízení fotografií (například Praha) a zobrazí se mapa.
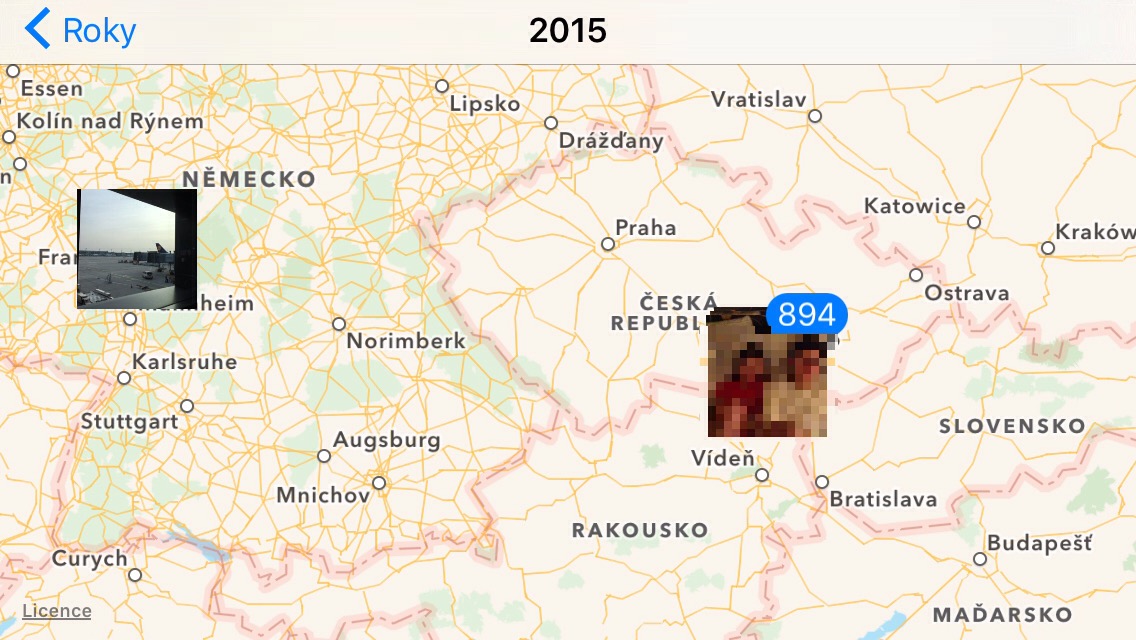
Další ikonou ve spodní liště jsou sdílené fotografie – symbol obláčku. Pokud na tento symbol kliknete, zobrazí se Vám fotografie, které sdílíte s osobami pomocí iCloudu. Osoby, s kterými fotografie sdílíte je mohou i komentovat.

Opět se zde nabízí řazení do celků, tentokrát však podle toho s kým fotografie sdílíte a jaký je název albumu.

Jako poslední z vrchu je pak záložka s názvem „Nové sdílené album…“ pokud na tuto záložku kliknete, můžete založit album, které budete sdílet s Vámi vybranými osobami, které také používají iCloud. Založení takového albumu je velmi jednoduché:
Nejprve pojmenujte album:
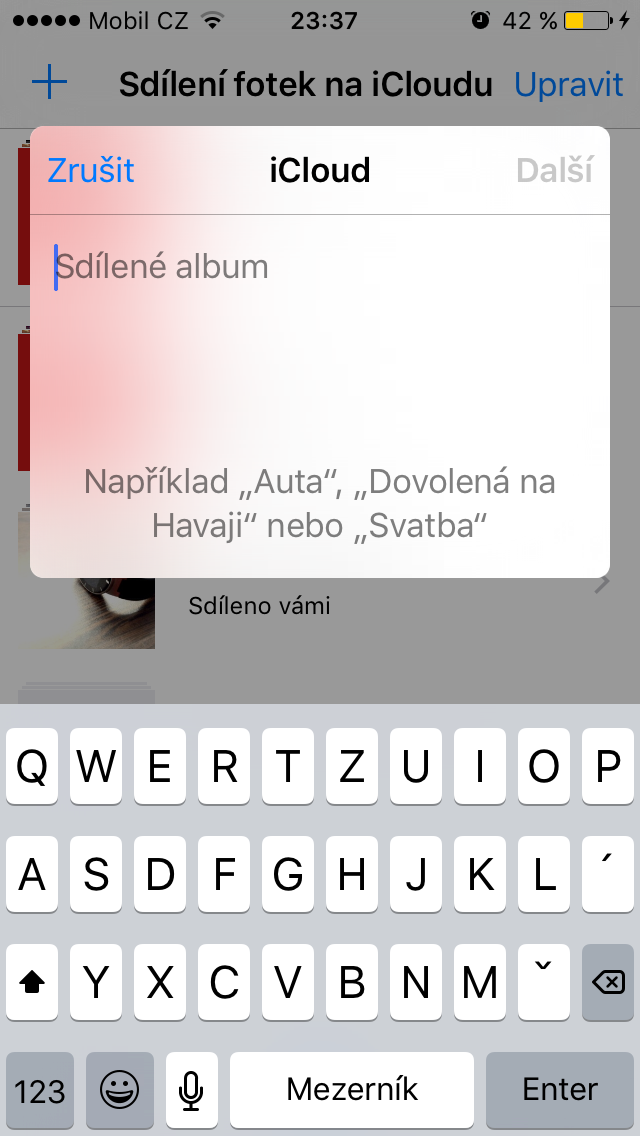
Poté vyplňte e-maily osob se kterými chcete fotografie sdílet. Nakonec do alba nahrajte fotografie.
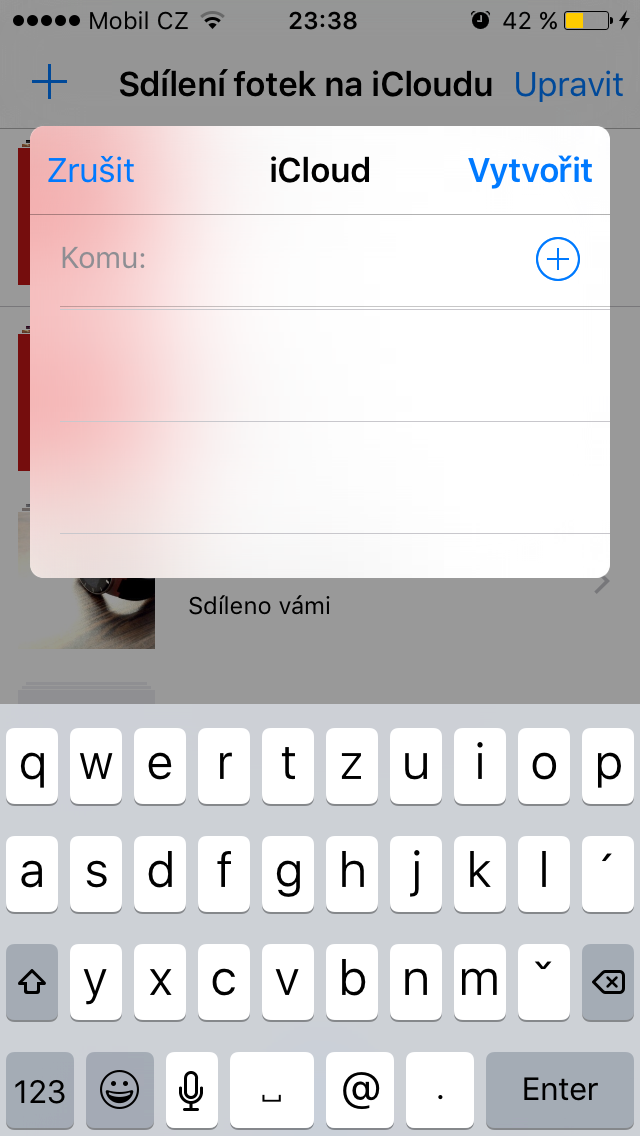
Poslední ikonou ve spodní liště jsou alba. Fotografie jsou zde rozděleny podle toho, jakou aplikací byly pořízeny. Avšak jako první v seznamu je album s názvem „Všechny fotografie. Toto album obsahuje fotografie, které byly pořízeny pomocí jakékoliv aplikace ve Vašem zařízení.
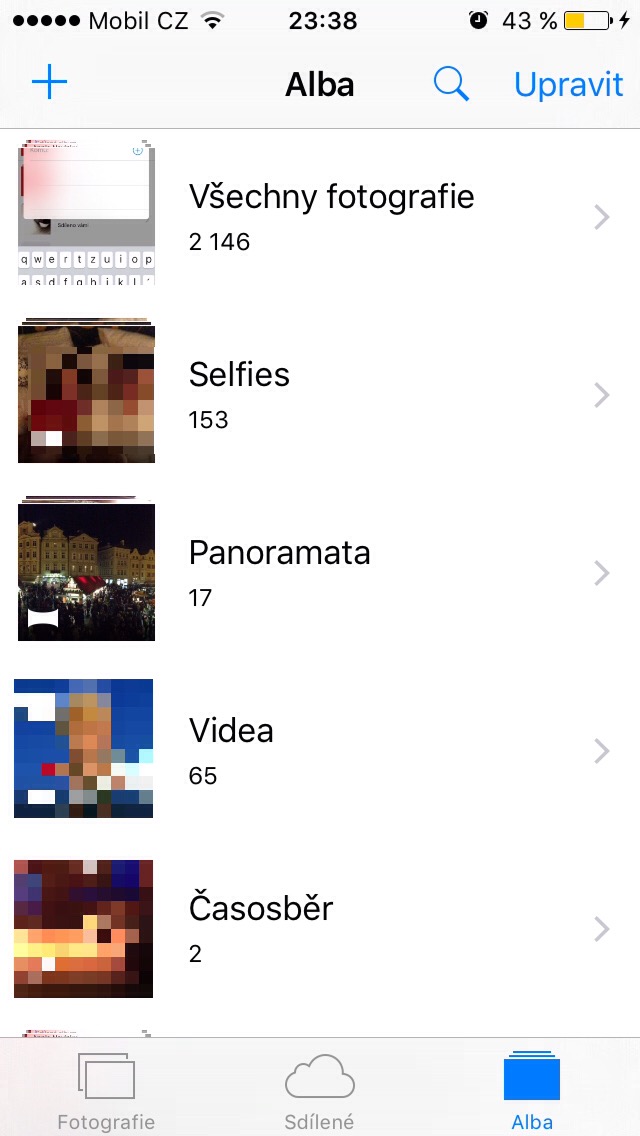
Také si však můžete vytvořit vlastní album do kterého si například přidáte fotografie z Vaší dovolené a nebudete je pak muset hledat ve spoustě fotografií, které budete mít v zařízení uložené. Album vytvoříte kliknutím na „+“ v levém horním rohu obrazovky.

Smazaní alba provedete jednoduše následujícím způsobem: V pravém horním rohu kliknete na „Upravit“. Poté kliknete na „-“ a potvrdíte, že chcete album doopravdy smazat. Některá alba však smazat nelze – jedná se například o album s názvem videa. Alba, která nelze smazat při mazání ostatních alb zešednou.

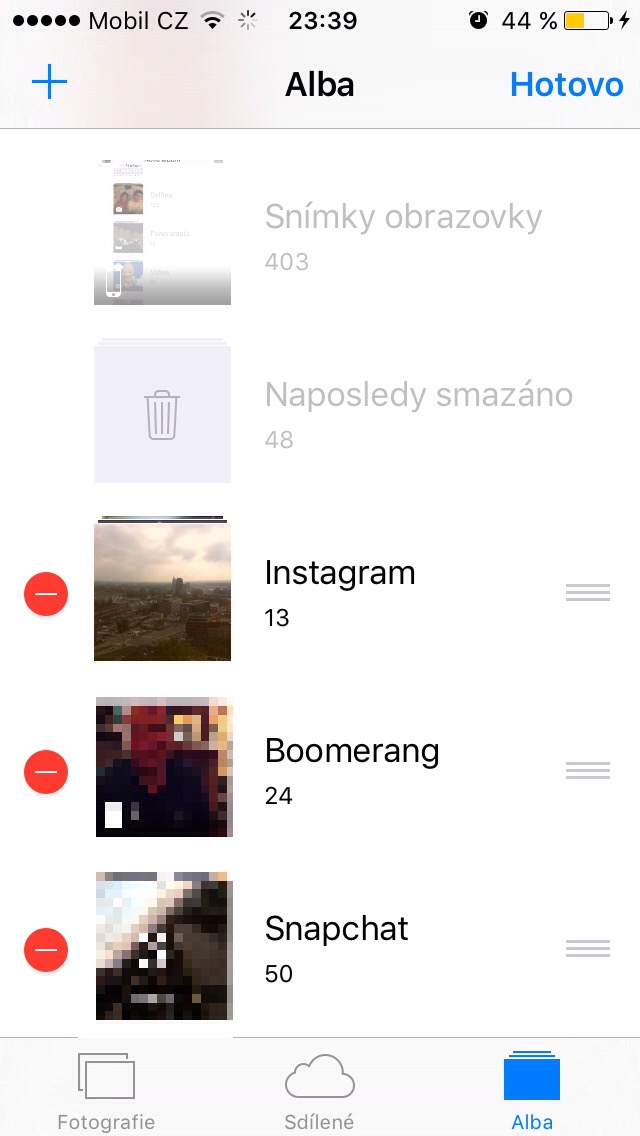
Pokud chcete smazat jednotlivé fotografie, kliknutím na album jej otevřete. Poté klikněte na „Vybrat“. Jednotlivým klikáním na fotografie je vyberete. Pokud však chcete vybrat více fotografií naráz, stačí, když přes fotografie přetáhnete prst.
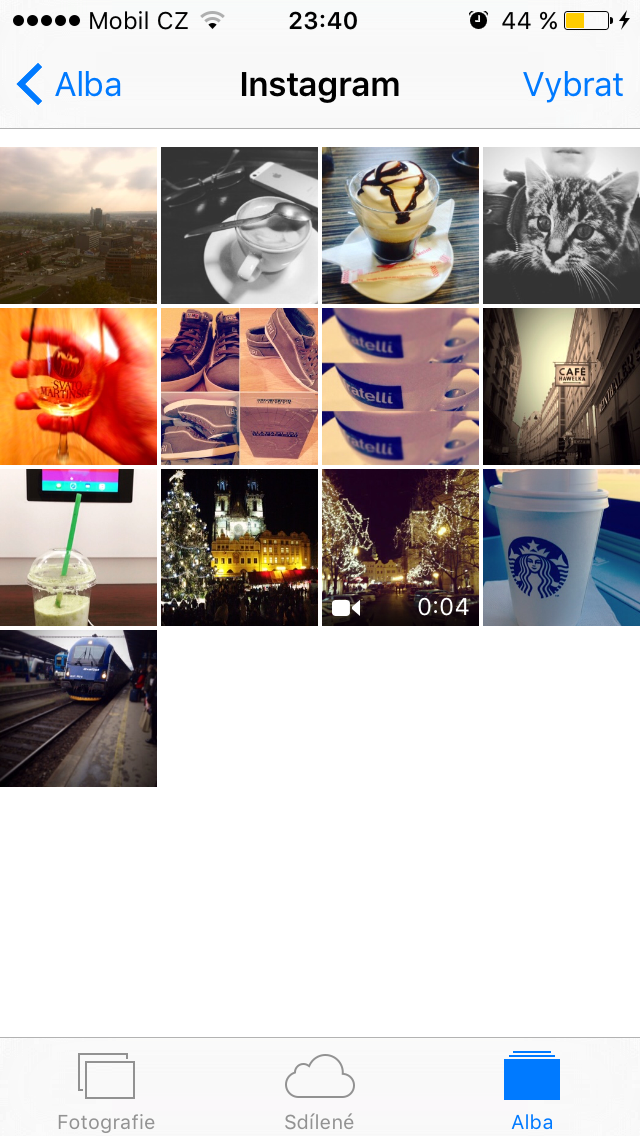
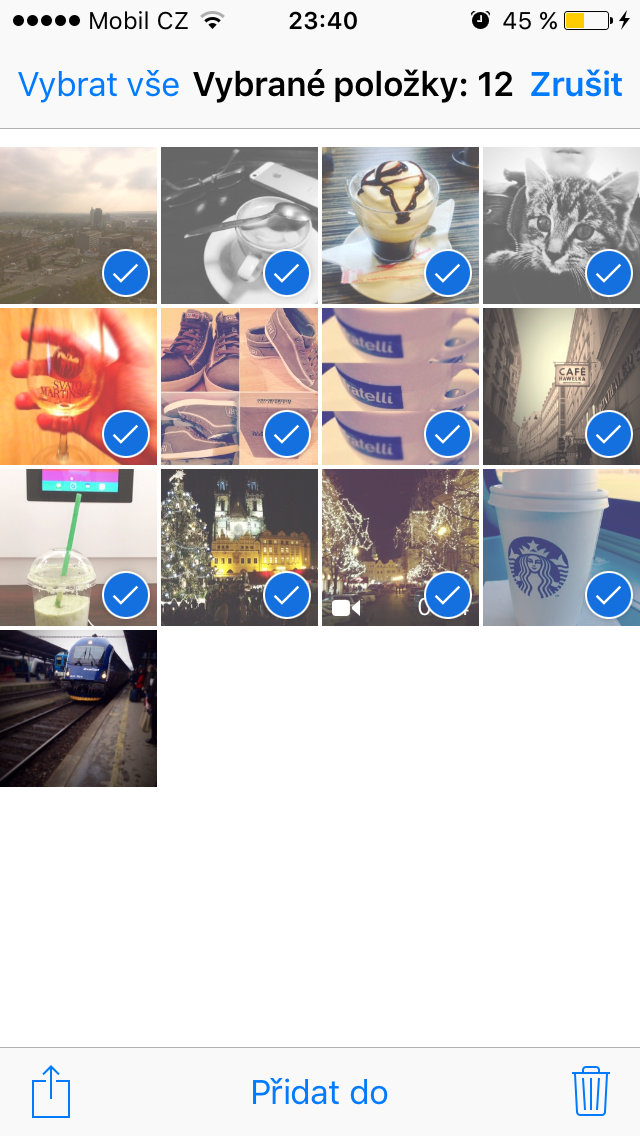
Mezi jednotlivými složkami je také možné plynule přecházet. Stačí táhnout prstem zprava doleva.