Pokud jste si pořídili HomePod, než ho budete moci používat, budete jej muset nastavit pomocí zařízení iPhone nebo iPad, které je synchronizováno s účtem iCloud. Během procesu nastavení bude HomePod propojen s účtem iCloud a osobními žádostmi dostupnými prostřednictvím hlasových příkazů Siri.
Mezi ty patří například možnost odesílání zpráv, nastavení připomenutí a oznámení o kalendáři. Budete také mít možnost HomePod propojit například se službou Apple Music synchronizovanou s uživatelem iCloud/iTunes, takže stojí za to popřemýšlet o tom, kterého majitele účtu ve vaší domácnosti chcete k HomePodu přiřadit.
Chcete-li zahájit proces instalace HomePodu, potřebujete zařízení se systémem iOS 11.2.5 nebo novějším, proto zkontrolujte, zda je váš iPhone nebo iPad aktuální. Chcete-li tak učinit, otevřete aplikaci Nastavení, klepněte na položku Obecné -> Informace a vyhledejte číslo verze. Pokud potřebujete aktualizovat, klepněte na položku Nastavení, zvolte Aktualizace softwaru a postupujte podle pokynů na obrazovce.
Povolit iCloud Keychain a dvoufaktorové ověřování
Chcete-li spárovat HomePod s vybraným účtem iCloud, budete muset mít iCloud Keychain a povoleno dvoufaktorové ověřování. Můžete zjednodušit proces nastavení reproduktoru tím, že se ujistíte, že tyto funkce jsou již aktivovány. Nyní umístěte HomePod na stabilní rovný povrch, přibližně do výšky pasu a blízko napájecí zásuvky. Nemusíte dlouho přemýšlet, kam HomePod umístit, protože dynamicky upraví svůj výstup zvuku analýzou akustiky prostředí. Nyní ho připojte pomocí dodaného napájecího kabelu a postupujte podle níže uvedených pokynů.
Počáteční nastavení HomePod pomocí iPhone nebo iPad
Nyní jste připraveni zahájit instalační proces propojení účtu pro váš nový HomePod. Reproduktor využívá vlastní čip W1 společnosti Apple pro komunikaci s jinými zařízeními Apple, takže pokud jste někdy připojili například AirPods k iPhone nebo iPadu, pak jste již na známém území. Pomocí níže uvedených kroků si můžete HomePod pohodlně nastavit.
- Ujistěte se, že má váš iPhone nebo iPad zapnuté Bluetooth a přiložte jej k reproduktoru.
- Klepněte na položku Nastavit, která se zobrazí na obrazovce zařízení se systémem iOS.
- Pokud máte systém HomeKit povolený a používáte více místností, budete dotázáni, kam se chcete připojit. Zvolte v seznamu možnost a klepněte na tlačítko Pokračovat.
- Zvolte, ve které místnosti vašeho domu je HomePod, a klepněte na Pokračovat.
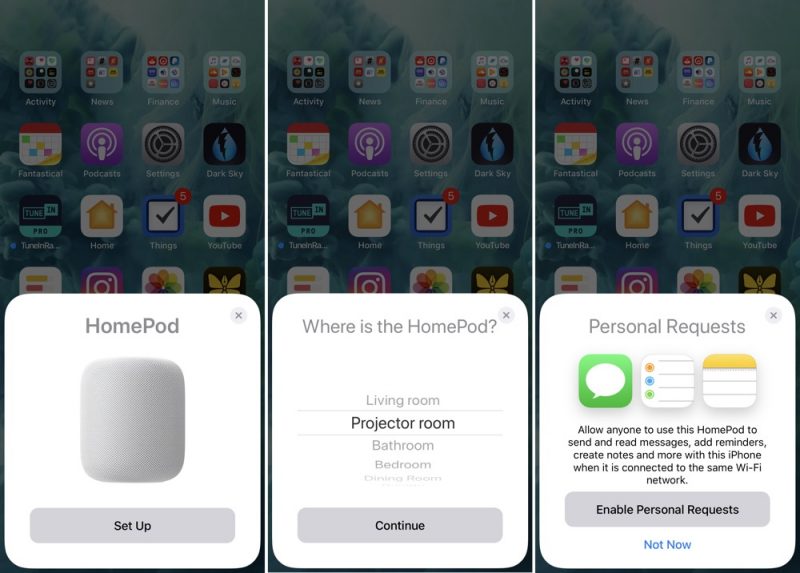
- Chcete-li nechat Siri přistupovat k vašim zprávám, připomínkám a poznámkám, kdykoli je zařízení se systémem iOS ve stejné síti Wi-Fi, klepněte na možnost Povolit osobní požadavky nebo klepněte na Ne, pokud nechcete toto oprávnění udělit z důvodů ochrany osobních údajů. Toto nastavení můžete později upravit.
- Pokud jste v posledním kroku osobní požadavky povolili, budete při sdílení polohy dotázání na možnost Použít toto zařízení. Klepnutím můžete souhlasit nebo klepnutím na možnost Nepovolit můžete tuto funkci vypnout.
- Klepněte na Pokračovat na kartě „Siri na HomePodu“.
- Klepněte na Souhlasím, abyste souhlasili s podmínkami společnosti Apple.
- Klepnutím na Nastavení použijte svůj účet iCloud, Wi-Fi a další relevantní nastavení na vašem iPhonu nebo iPadu pro konfiguraci svého HomePodu. Toto nastavení můžete později změnit v aplikaci Domácnost.

V tomto okamžiku budou všechny existující odběry Apple Music automaticky synchronizovány s HomePod, zatímco uživatelům bez předplatného bude nabídnuta bezplatná tříměsíční zkušební verze. Všimněte si, že pokud se obrazovka nastavení nezobrazí automaticky (krok 2 výše), otevřete aplikaci Domácnost v zařízení iOS, klepněte na symbol plus (+) v pravém horním rohu obrazovky a poté klepněte na Přidat příslušenství. Nakonec klepněte na položku „Nemáte kód nebo nelze skenovat?“ a vyberte položku HomePod v seznamu „Příslušenství v blízkosti“.
Zdroj: macrumors.com
















