Můžete přidat svůj podpis do souboru PDF nebo ručně podepsat dokument všude tam, kde jsou k dispozici nástroje pro vytváření značek, včetně aplikací od společnosti Apple, jako jsou například Mail, Fotky, Safari, Poznámky, soubory a další.
Apple také zpřístupnil podobné funkce pro podpis v systému MacOS, takže můžete bez obav podepsat dokument PDF pomocí trackpadu. Digitální podepisování dokumentů je určitě užitečné. Řekněme, že vám někdo zasílá e-mailem pracovní smlouvu, smlouvu o pronájmu nebo jiný důležitý dokument, který potřebuje rychlý podpis. Při použití funkce Markup nepotřebujete vytisknout dokument. Nezapomeňte ale, že tato funkce vyžaduje iOS 9.0 nebo novější.
Jak podepsat PDF na iPhone a iPad
1) Otevřete dokument PDF, který chcete digitálně podepsat v aplikaci, která podporuje funkci Markup:
- Soubory: Otevřete soubor PDF, který chcete podepsat, a potom klepněte na možnost Markup.
- Zprávy: Připojte fotku/PDF, klepněte na ni v bublině a zvolte možnost Markup.
- Safari: Otevřete webovou stránku, v nabídce Sdílet zvolte možnost Vytvořit PDF a klepněte na možnost Markup.
- Mail: Otevřete zprávu, klepněte na přílohu a zvolte možnost Markup.
- Fotografie: Klepněte na fotografii, zvolte Úpravy, klepněte na „…“ a v rozbalovací nabídce vyberte možnost Markup.
- Poznámky: Klepněte na dokument v poznámce, vyberte položku Markup z nabídky Sdílet.
- iBooks: Otevřete PDF a klepněte na položku Markup v horní části.
- Další aplikace: Vytvořte PDF pro podepisování všeho, co lze vytisknout.
2) Klepněte na „+“ ve spodní části rozhraní Markup.
3) Klepněte na ikonu Podpis z rozbalovací nabídky.
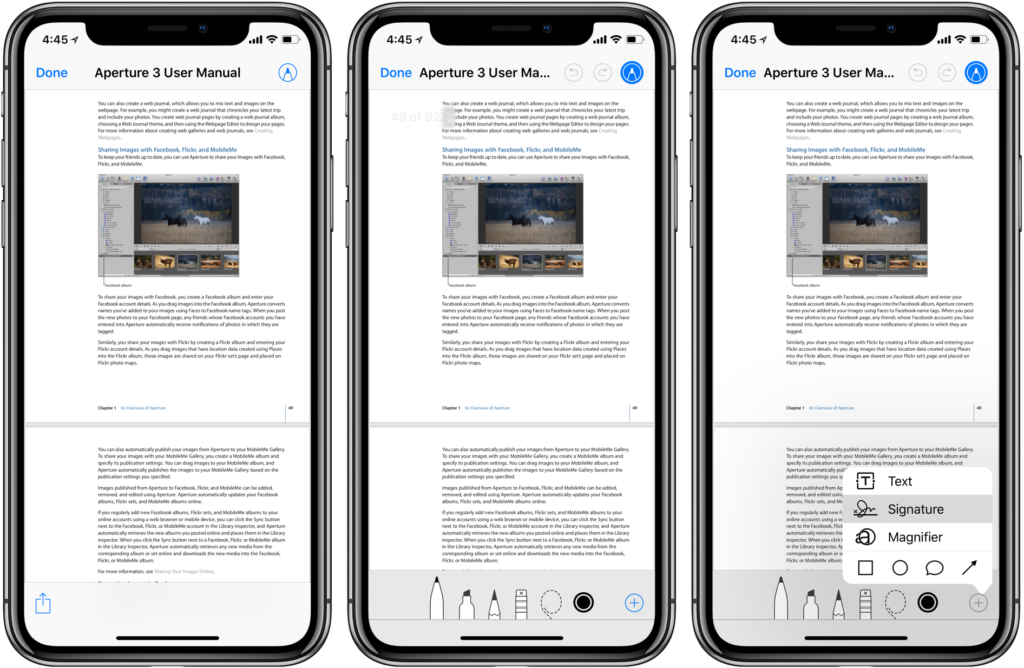 4) Zadejte své jméno prstem, pomocí Apple Pencil nebo jiným stylusem.
4) Zadejte své jméno prstem, pomocí Apple Pencil nebo jiným stylusem.
TIP: Pokud máte podpis již uložený, zvolte jednu z nabídek.

5) Přetáhněte vložený podpis na požadované místo a pomocí modrých teček ho zvětšete nebo zmenšete.
TIP: Chcete-li změnit barvu inkoustu, klepněte na digitální podpis, který jste právě použili na dokument PDF, a vyberte libovolné barevné kruhy uvedené v dolní části rozhraní.
6) Klepnutím na Hotovo uložte změny.
Uložení a správa podpisů
Můžete přidat jeden nebo více podpisů, které můžete opakovaně používat znovu a znovu.
1) Otevřete dokument z aplikace Soubory.
2) Klepněte na ikonu Markup v horní části.
3) Klepněte na „+“ ve spodní části rozhraní Markup.
4) Z rozbalovací nabídky vyberte možnost Přidat nebo odebrat podpis.
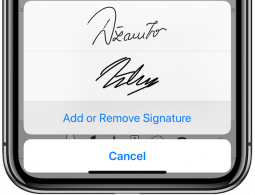 4) Nyní můžete přidat tolik nových podpisů, kolik chcete, nebo odstranit existující.
4) Nyní můžete přidat tolik nových podpisů, kolik chcete, nebo odstranit existující.
Odstranění podpisu: Klepnutím na „-“ vedle dříve uloženého podpisu vyberte možnost Odstranit.
 Zdroj: idownloadblog.com
Zdroj: idownloadblog.com















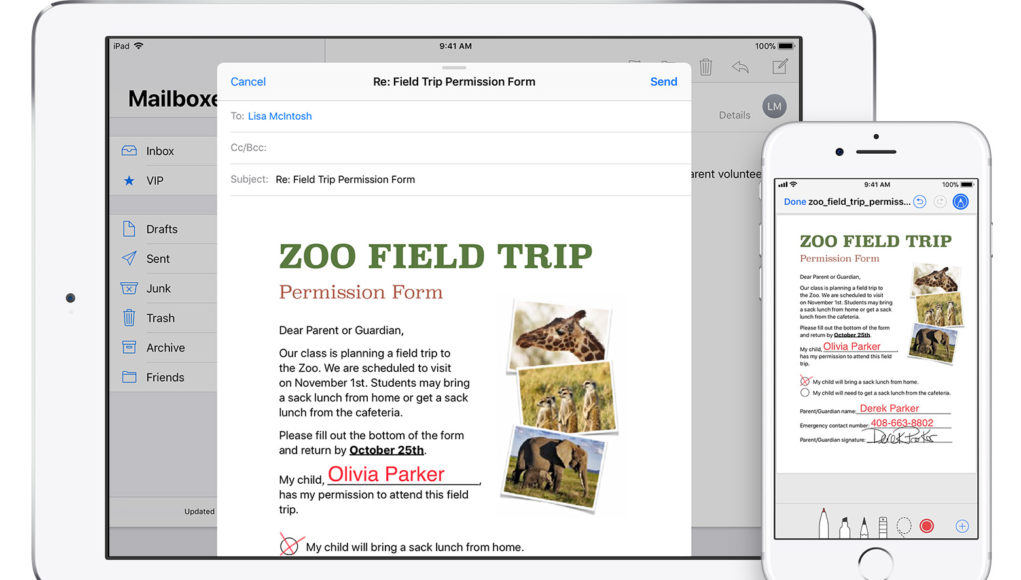
 Zdroj: idownloadblog.com
Zdroj: idownloadblog.com