V macOS vám značky poskytují alternativní způsob uspořádání souborů a složek a usnadňují vyhledávání položek v aplikaci Finder. Chcete-li označit soubor ve službě Finder, jednoduše klikněte pravým tlačítkem a v rozevírací nabídce vyberte jednu z barevných značek.
Případně klikněte na značku ve stejné rozevírací nabídce, zadejte vlastní název značky, stiskněte klávesu Enter a automaticky se vytvoří nová značka, připravená k opětovnému použití z rozbalovací nabídky.
Jak přizpůsobit značky a vyhledávat označené položky
Můžete přizpůsobit, které značky se zobrazí v rozbalovací nabídce, klepnutím na položku Předvolby v liště nabídky Finder, výběrem karty Značky a přetažením oblíbených značek do oblasti v dolní části podokna.
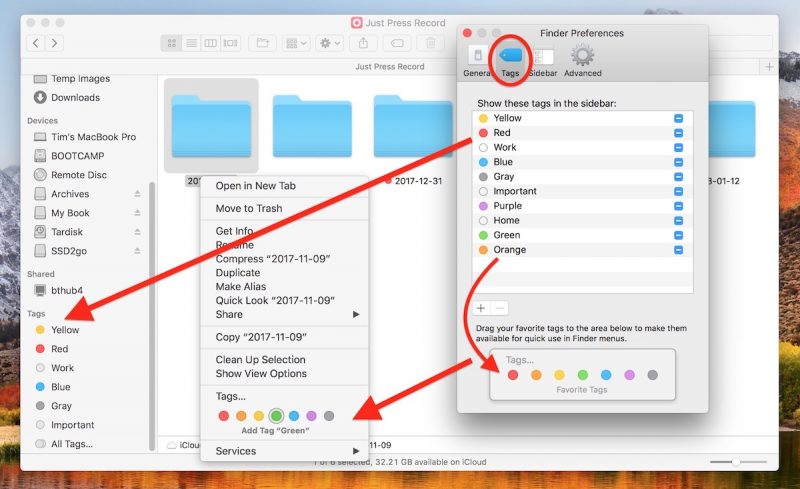
Můžete také vytvářet nové značky a odstranit nepoužívané značky pomocí tlačítek + a –, klepnutím pravým tlačítkem myši na jejich přejmenování nebo změnou barvy a zaškrtnutím políček vedle nich vyberte, které z nich se zobrazí na bočním panelu Finder.

Například klepnutím na značku na bočním panelu Finder se objeví v okně Finder všechny soubory a složky přiřazené k této značce bez ohledu na to, kde se nacházejí v počítači Mac. Značku můžete také vyhledat zadáním barvy nebo názvu značky ve vyhledávacím poli vyhledávače a poté výběrem značky z návrhů.
Jak označit otevřené soubory, na kterých pracujete
Nezapomeňte, že v mnoha aplikacích macOS můžete označit otevřený soubor, na kterém pracujete. Jednoduše klikněte na šipku vedle názvu dokumentu v záhlaví, klikněte na pole Značky a zadejte novou značku nebo vyberte ji v rozevíracím seznamu.
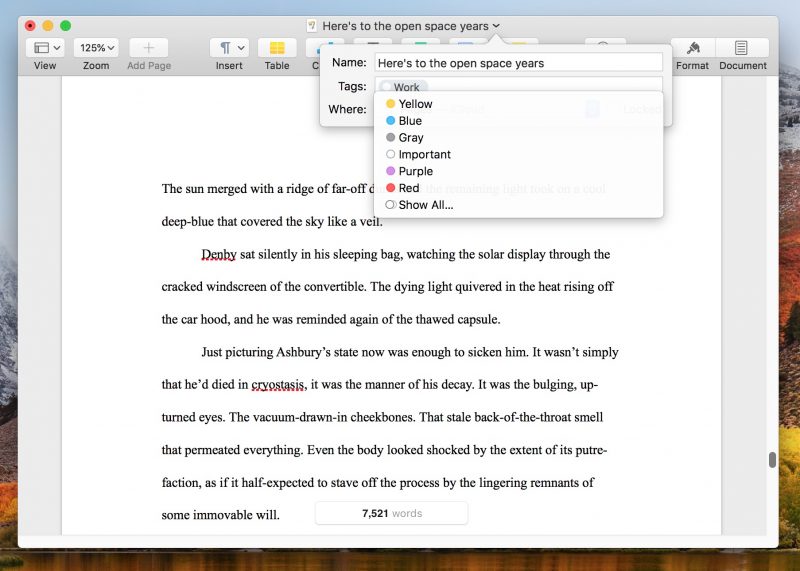 Podobně můžete také uložit nové soubory. Stačí vybrat Soubor -> Uložit z lišty nabídek aplikace a v dialogovém okně Uložit klikněte na Značky a zadejte novou značku nebo ji vyberte ze seznamu.
Podobně můžete také uložit nové soubory. Stačí vybrat Soubor -> Uložit z lišty nabídek aplikace a v dialogovém okně Uložit klikněte na Značky a zadejte novou značku nebo ji vyberte ze seznamu.
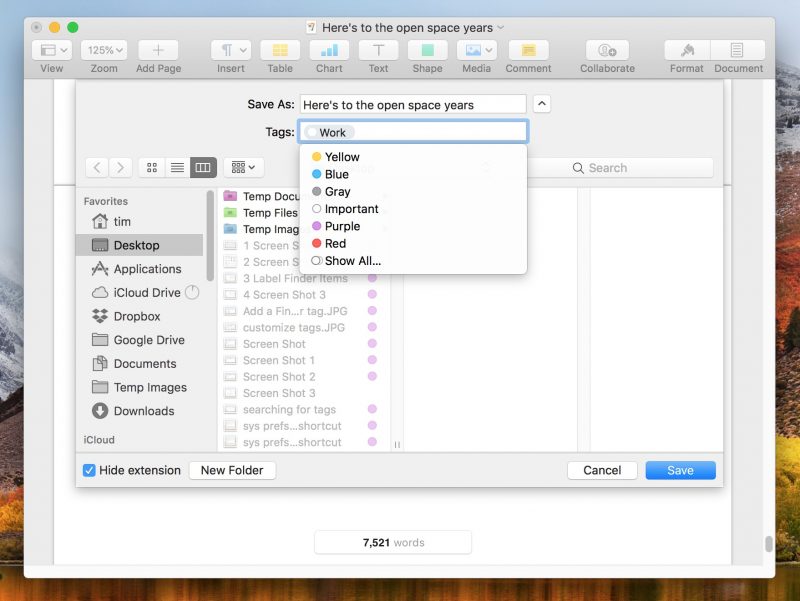 A pokud nemáte otevřené okno Finder, může být snadnější použít Siri, abyste našli všechny soubory, které jste přiřadili určité značce.
A pokud nemáte otevřené okno Finder, může být snadnější použít Siri, abyste našli všechny soubory, které jste přiřadili určité značce.
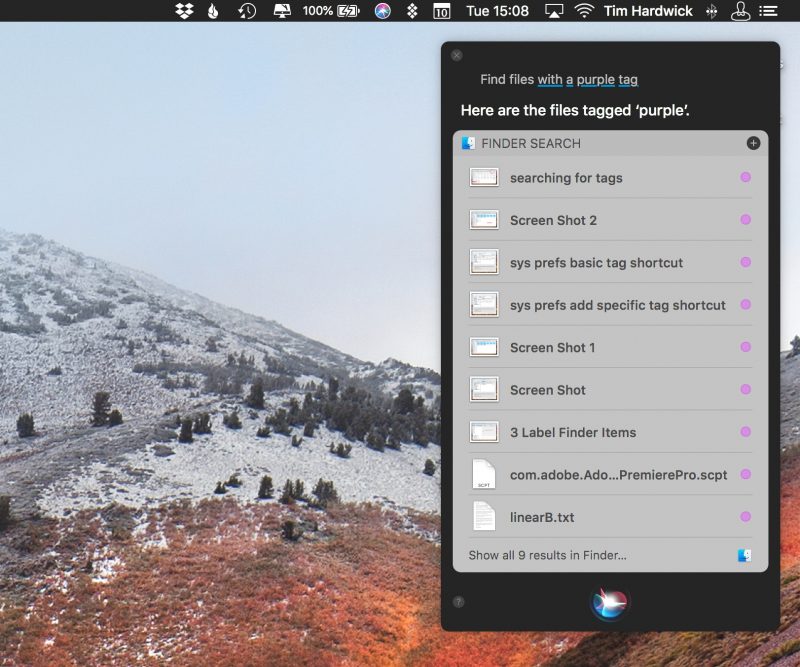 Klikněte na ikonu Siri na liště nabídek nebo stiskněte příkaz Command-Space a potom řekněte něco jako: „Najít soubory s purpurovou značkou.“ Siri by měl dodat výsledky včetně možnosti v dolní části pro otevření označených souborů v okně Finder.
Klikněte na ikonu Siri na liště nabídek nebo stiskněte příkaz Command-Space a potom řekněte něco jako: „Najít soubory s purpurovou značkou.“ Siri by měl dodat výsledky včetně možnosti v dolní části pro otevření označených souborů v okně Finder.
Zdroj: macrumors.com
















