Když Apple na WWDC 2018 představil macOS Mojave, společnost upoutala pozornost i díky funkci, která uživatelům Mac umožňuje rychle přidávat vodoznaky do několika stránek v souboru PDF pomocí funkce Rychlé akce, která je v novém operačním systému.
Rychlé akce představují novou funkci macOS Mojave, která poskytuje snadný přístup k běžným úkolům. Nachází se v pravém dolním rohu okna Finder nebo přímo kliknutím na soubor, Rychlé akce mohou vykonávat řadu věcí, od otáčení obrázku k přeměně obrázků do jediného souboru PDF.
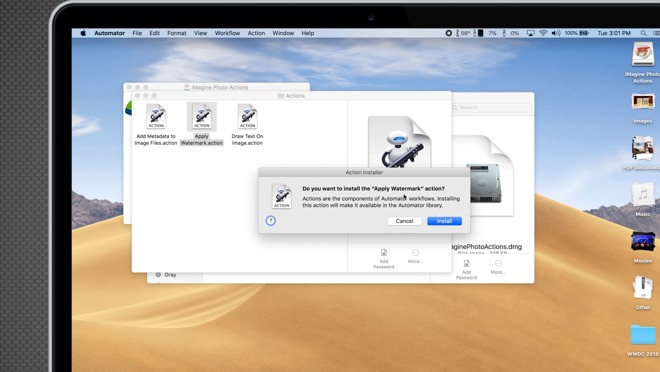
Vodoznak není standardní volbou Rychlé akce, přinejmenším v první vývojářské beta verzi Mojave, ale je možné, aby funkce byla k dispozici pomocí Automator.
Vodoznaky v PDF
Nejprve použijte Spotlight, otevřete Automator a klepněte na Nový dokument. Vyberte kontextový pracovní postup a klikněte na tlačítkot Vybrat. Poté přejděte na postranní panel Knihovna a vyberte soubory PDF a poté dvakrát klikněte na Watermark PDF Documents. Klepněte na tlačítko Přidat akci a vyhledejte vhodný vodoznak. Uživatelé zde mohou nastavit posun, měřítko, úhel a neprůhlednost.
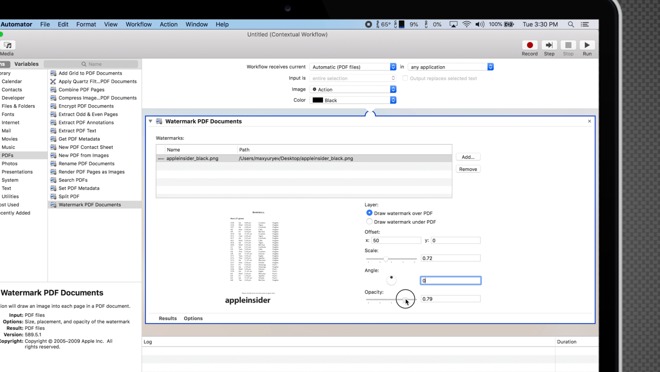
Přejděte do Soubory a složky a zvolte akci Přesunout položky do pracovního postupu. Uživatelé si mohou vybrat, kde bude vodoznak PDF uložen, jakmile bude použit. Uložte nový pracovní postup a pojmenujte ho. Všimněte si, že název pracovního postupu se zobrazí jako rychlá akce.
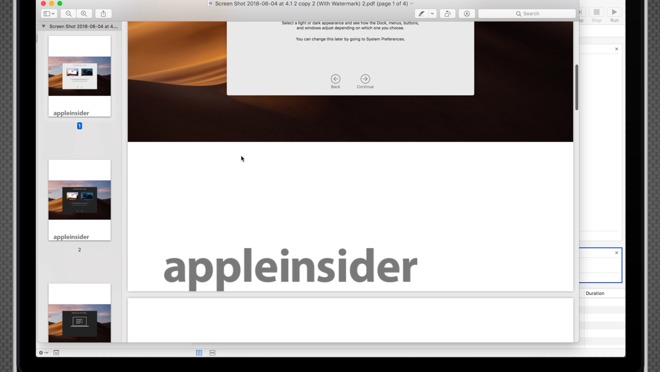
Vodoznaky v několika fotografií
Kromě souborů PDF lze Automator a Rychlé akce využít k vodoznaku do fotografií nebo obrázků. Pixelmator je populární aplikace pro úpravu obrázků, která zahrnuje pracovní postup Automator, ale stojí 30 dolarů. Z bezpečnostních důvodů doporučujeme stahovat z Mac App Store, ale existují i některé programy zdarma. Jakmile máte nainstalovanou aplikaci pro úpravu fotografií, použijte Spotlight a otevřete Automator. Klepněte na Nový dokument, vyberte kontextový pracovní postup a vyberte možnost.
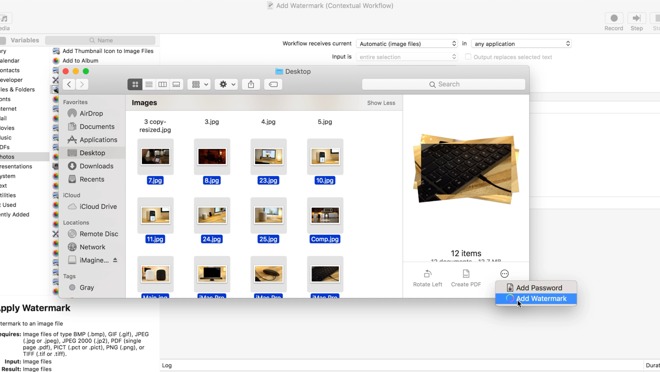
Pokud používáte Pixelmator, přetáhněte volbu Watermark Images z aplikace do pracovního postupu. Podobná volba je dostupná u iMagine Photo, nazvaná Apple Watermark, i když uživatelé budou muset přijmout riziko používání aplikace od neověřeného vývojáře. Po načtení vodoznaku klepněte na možnost Zvolit vodoznak a vyhledejte vhodný obrázek. Použití souborů PNG je nejlepší, protože podporují průhledné pozadí. Dále upravte měřítko zdrojového obrázku a uložte pracovní postup. Znovu použijte název, který je snadno rozpoznatelný ve funkci Rychlé akce.
















