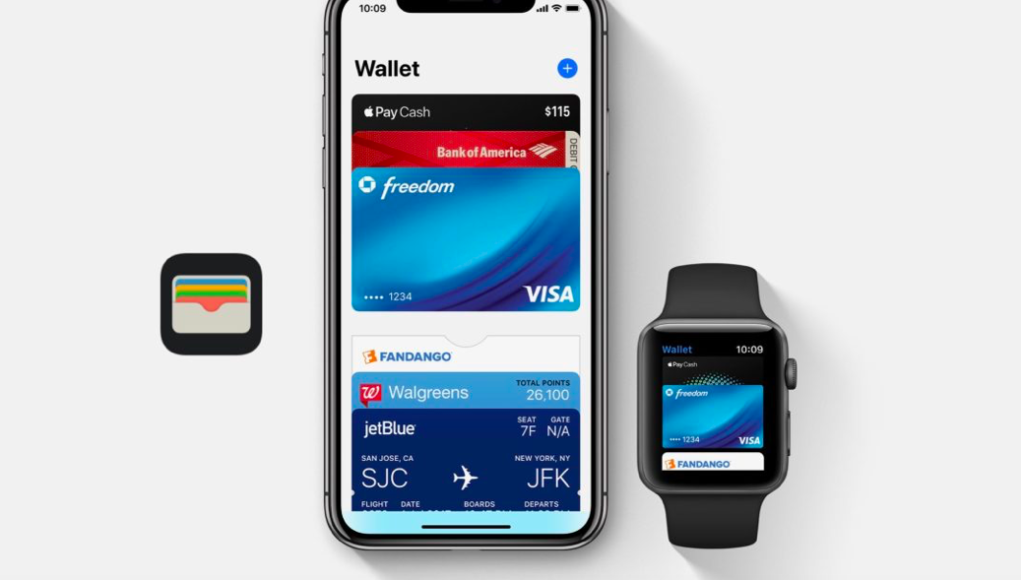Apple Pay. Nesporně praktická funkce iPhonu, na kterou v ČR stále čekáme marně. A to i přes to, že je Česká republika zemí s velice rozšířenými bezkontaktními platebními terminály. Na Apple Pay čekáme už dlouho. Hodně dlouho. Tu a tam se objeví nějaká ta zpráva, že by Apple Pay mohl konečně dorazit i do Česka. Ale stejně pořád nic. A tak mě to čekání nějak přestalo bavit a zařídil jsem si Apple Pay v Česku neoficiální cestou již dnes. Není to nic složitého, je to skoro zdarma a do hodiny to máte taky. Pojďme se společně podívat, jak na to.
Na začátek bych rád připomenul, že Apple Pay je k dispozici od iPhonu 6. Starší zařízení nedisponují NFC čipem a tím pádem nepodporují Apple Pay. Mějte na paměti, že se jedná o neoficiální postup a vše tak děláte na své vlastní nebezpečí.
Nejdříve je nutné na iPhonu nastavit region na jednu ze zemí, ve kterých je Apple Pay k dispozici. Osobně jsem si vybral Spojené Království, protože nabízí dobrou kompatibilitu s aplikací, kterou budeme potřebovat později. Přepnutí regionu nám umožní zobrazit možnost přidání platební karty do Apple Pay. Přejdeme do: Nastavení –> Obecné –> Jazyk a oblast –> Region –> Spojené Království (United Kingdom). Pokud se neorientujete, můžete také využít obrázků níže.

Stále však nemáme, jak zaplatit. Apple Pay totiž neakceptuje české platební karty a můžete do něj přidat jen karty, které jsou s Apple Pay kompatibilní. Pokud nějakou takovou máte – například máte bankovní účet v jedné z podporovaných zemí u jedné z podporovaných bank – máte vyhráno. Apple Pay můžete nastavit hned teď v aplikaci Wallet. V opačném případě si však musíme vytvořit tzv. virtuální platební kartu ve Velké Británii. Je to zdarma a při placení se vám odečítá jen minimální provize v řádech desetin liber.
Aplikace, kterou budeme používat, se jmenuje Boon. Z App Storu ji však nestáhneme bez toho, aniž bychom měli Apple ID ve Velké Británii. Proto jděte na tento odkaz a vytvořte si zde nové Apple ID, jako region si nastavte Spojené Království a zvolte také falešnou adresu. Pokud Vám ještě nebylo 18, zadejte falešné datum narození. Apple ID ověřte pomocí emailu tak, aby bylo připraveno k použití a mohli jste se na něj přihlásit na vašem zařízení. Žádné obavy, toto Apple ID je jen dočasné a jakmile budeme mít aplikaci staženou, můžete se přihlásit na své staré Apple ID.
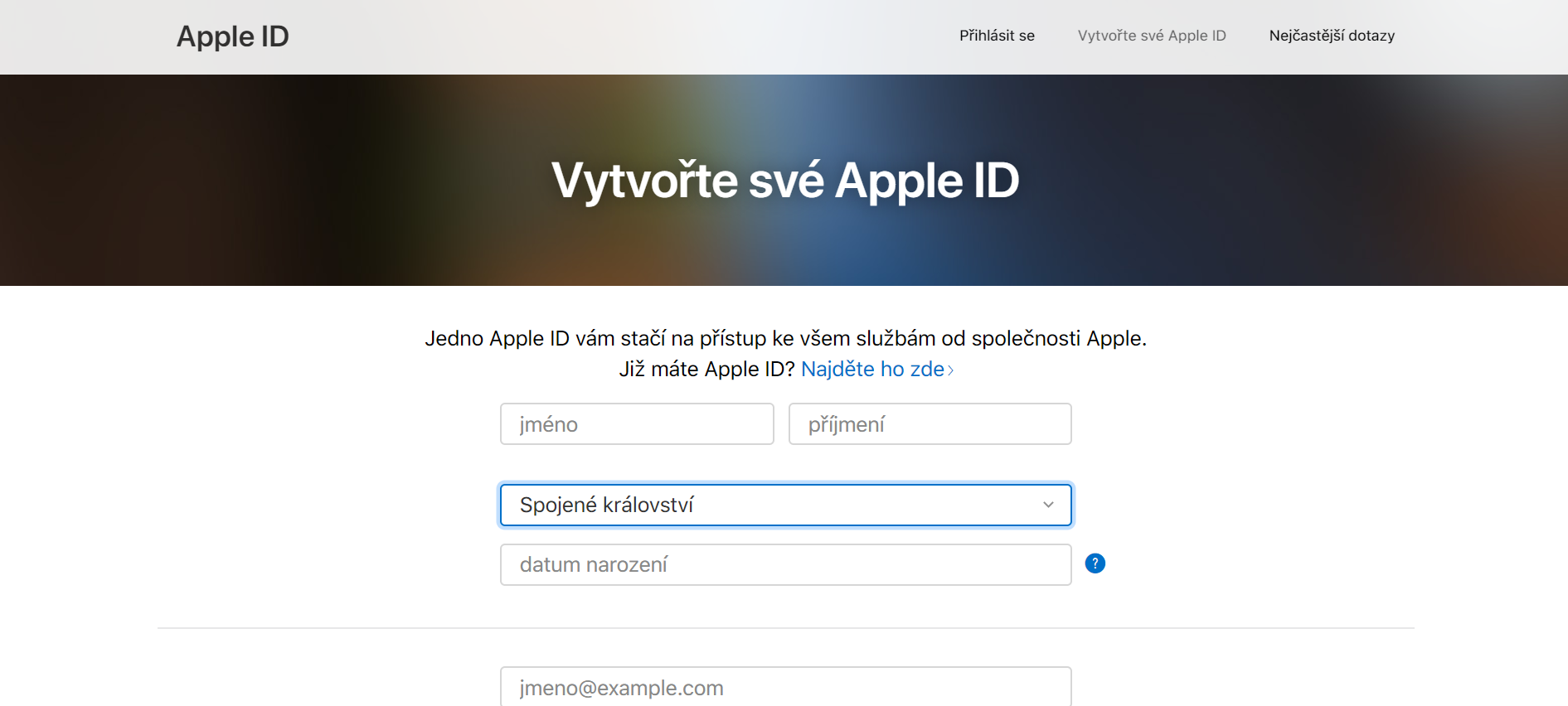
Předtím, než se na svém iPhonu odhlásíte ze svého stávajícího Apple ID se ujistěte, že máte všechen obsah vašeho iPhonu synchronizován s vaším iCloudem. Zejména si ověřte, že máte všechny fotky nahrané na iCloudu, ale zkontrolujte také ostatní důležité věci. Jednoduše to zkontrolujete na www.icloud.com po přihlášení na váš účet.

V nastavení se potom můžete podívat také na to, jestli bylo vaše zařízení v poslední době zálohováno. Zkontrolovat to můžete tak, že půjdete do Nastavení –> Vaše Apple ID (úplně nahoře) –> iCloud –> iCloud záloha. Můžete se zde podívat, kdy bylo vaše zařízení naposledy zálohováno a případně jej rovnou zálohovat.
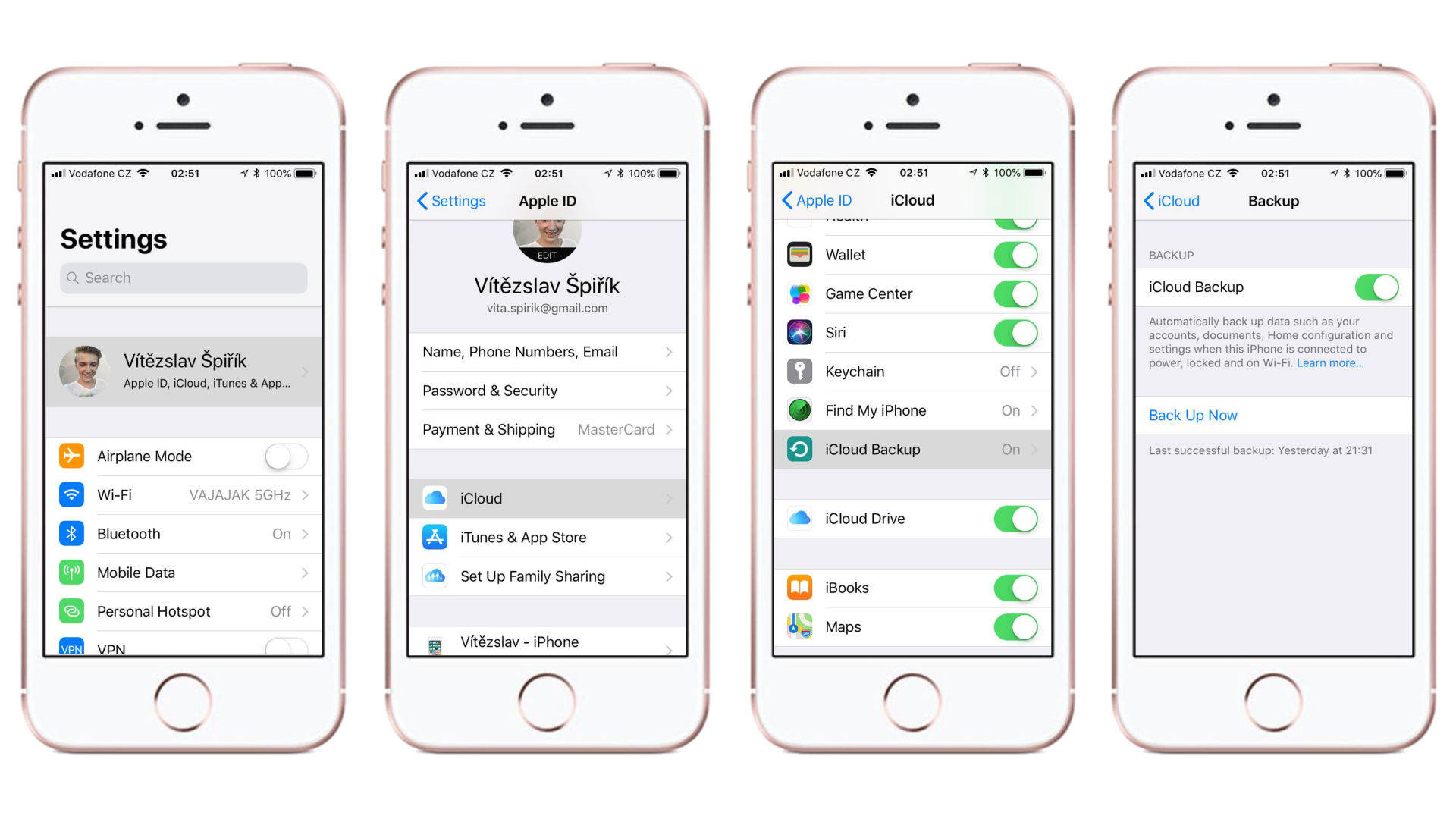
Jestliže máte všechno připraveno, můžete se odhlásit z vašeho stávajícího Apple ID a následně přihlásit na nové, právě vytvořené Apple ID. Uděláte to jednoduše v Nastavení –> Vaše Apple ID (úplně nahoře) –> Odhlásit se (úplně dole). Následně se stejným způsobem přihlaste na vaše nové Apple ID. Jakmile jste přihlášení, přejděte do App Storu a vyhledejte aplikaci Boon. Tu si stáhněte. Dost pravděpodobně ještě budete muset vyplnit nějaké údaje před uskutečněním prvního „nákupu“ v App Storu. Jednoduše je vyplňte a pokračujte ke stažení.
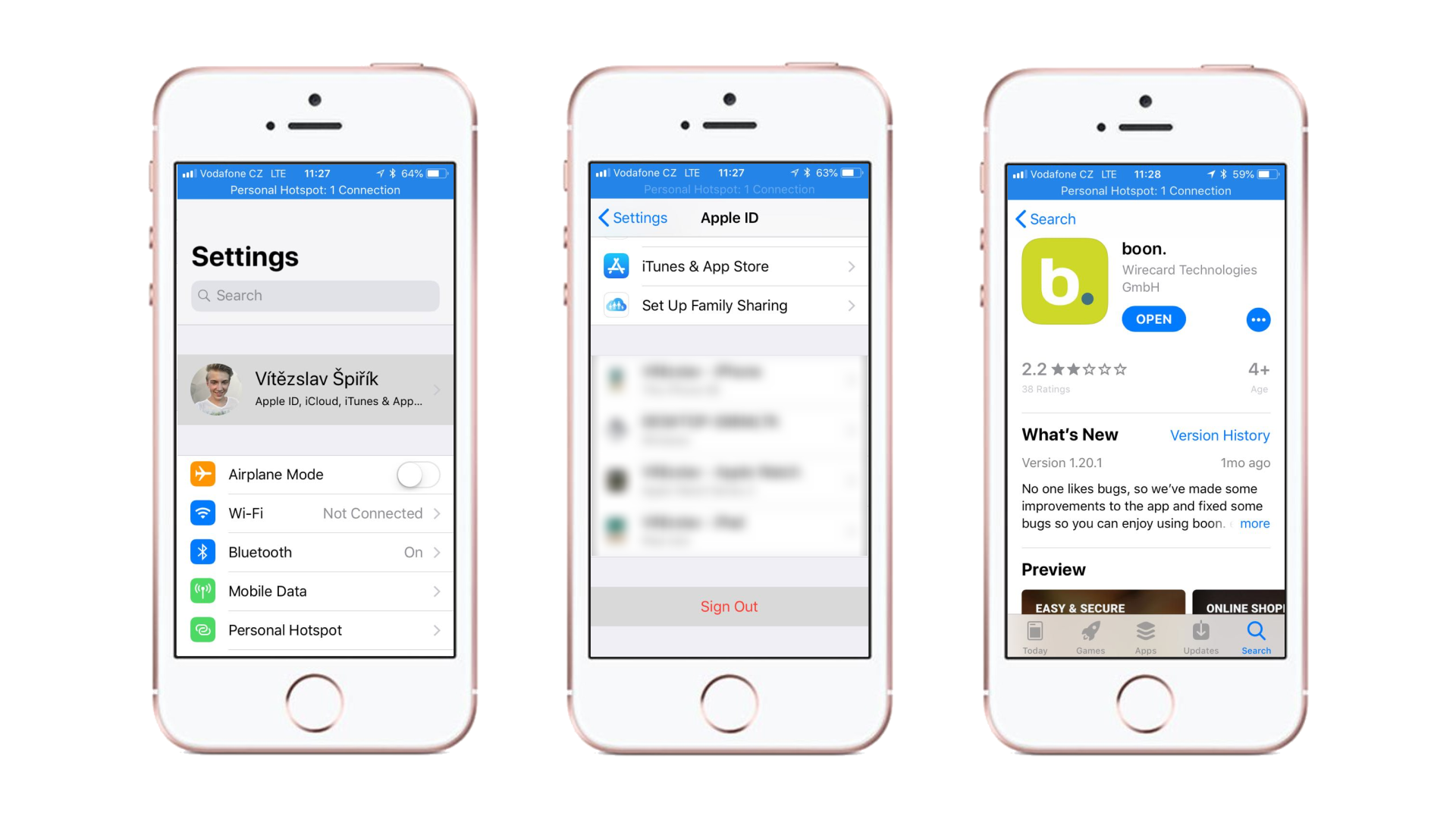
Aplikaci otevřte a vytvořte si v ní nový účet. Teď už máme kartu přidanou, ale ještě na ní nemáme žádné peníze. Na hlavní stránce aplikace klikneme na ikonku „+“ a následně na „Top up“ a „Credit card“. Přidejte si vaši platební kartu a následně vyberte, kolik chcete dobít. Během chvíle máte peníze na vašem Boon účtu. Virtuální kartu bychom tedy již měli. Teď ale musíme dát do pořádku váš iPhone. Stejným způsobem, jako před chvílí se odhlaste ze stávajícího (dočasného) Apple ID a přihlaste se zpátky na vaše osobní Apple ID.

Jakmile je všechno hotovo, přejděte zpátky do aplikace Boon a klikněte na tlačítko „Add to Apple Wallet“, abyste si kartu přidali do vaší peněženky. Pomocí ní totiž budete právě platit pomocí Apple Pay. Kartu si taktéž můžete přidat do vašich Apple Watch. Z levé strany v aplikaci vysuňte menu a klikněte na „Apple Watch“ a následně na „Add to Apple Wallet“. Nezapomeňte, že v tomto případě musíte mít nastaven i region vašich Apple Watch. Změníte jej stejným způsobem, jako váš iPhone, akorát v nastavení hodinek v aplikaci Watch na vašem iPhonu. Watch –> Obecné –> Jazyk & Oblast –> Region. Region nastavte na ten stejný, co jste si zvolili ve vašem iPhonu (v mém případě Spojené Království).
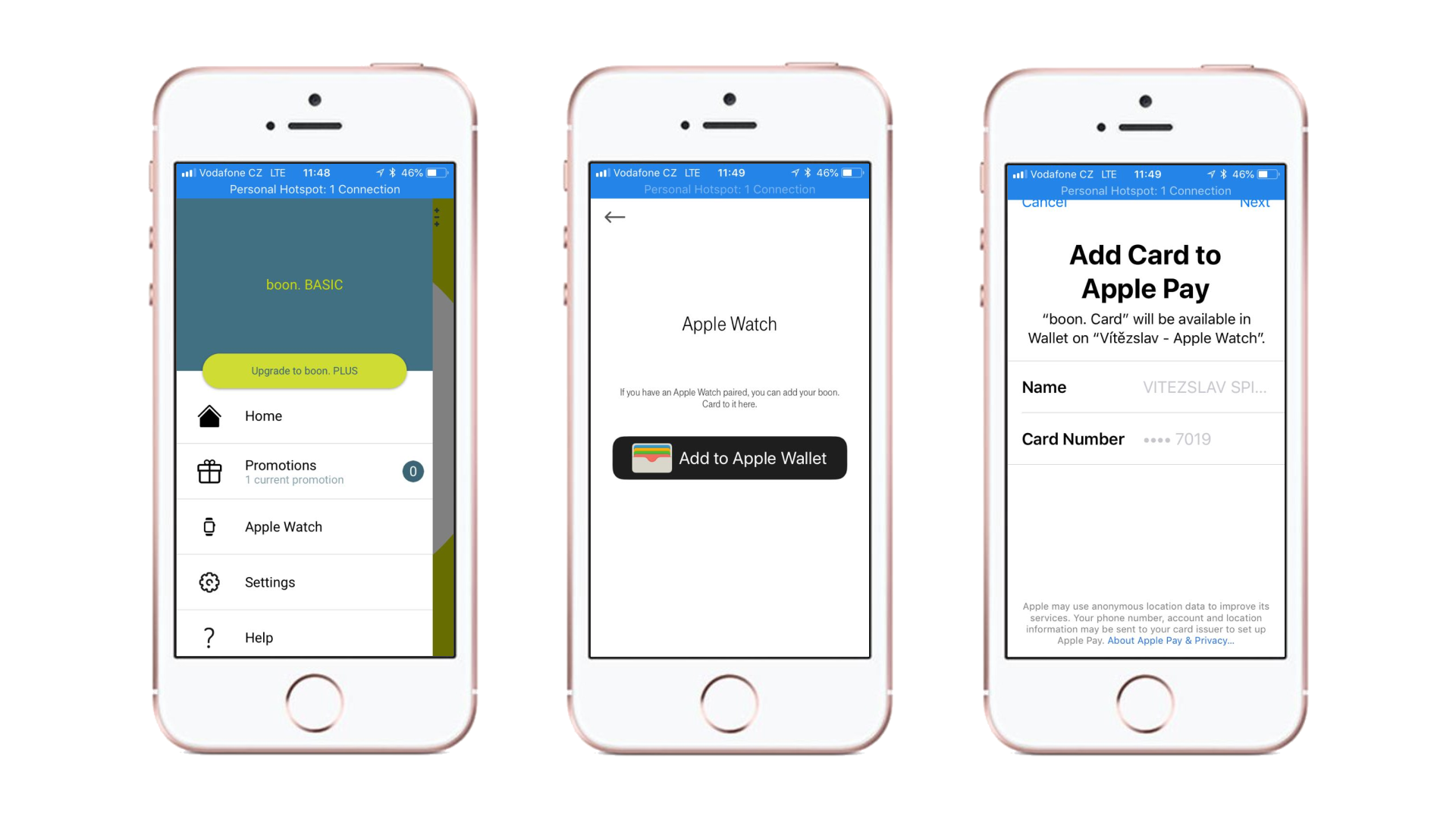
Nezapomeňte si také přepnout App Store zpátky do regionu Česká republika. Uděláte to jednoduše. Přejděte do App Storu a počkejte, až vás k přepnutí obchod vyzve. Následně klikněte na tlačítko „Change store“, nebo „Změnit obchod“. Pokud vás k tomu App Store nevyzve, přejděte k zakoupení jakékoliv aplikace, která není pro Českou republiku k dispozici. Osobně jsem využil aplikace Revolut. Při pokusu o její stažení se vám místo dokončení nákupu zobrazí stejné dialogové okno se žádostí o přepnutí obchodu. Region Vašeho iPhonu si ale už nepřepínejte. Z aplikace Wallet by vám totiž karta zmizela a vy byste tak Apple Pay používat nemohli.

Výborně! A můžete začít používat Apple Pay v Česku. Na závěr bych ještě rád zmínil pár rad a připomínek. S virtuální kartou od společnosti Boon jsem v několika posledních dnech platil hned několikrát. Společnost si za platby sice strhává provize, ale jsou opravdu nízké. Jejich výši si můžete ověřit zvlášť u každé transakce přímo v aplikaci. V mém případě se pohybovaly v desetinách liber. Převodní kurz je také velmi přesný středu a osobně si tedy nemám na co stěžovat. A jak s Apple Pay zaplatit? Je to skutečně jednoduché. Když dojde na placení, buď telefon můžete pouze přiložit ke čtečce a platební karta v Apple Pay vám vyjede automaticky. Nebo můžete také na zamknuté obrazovce stisknout dvakrát Home Button, nebo postranní tlačítko u iPhonu X. Popřípadě můžete také přejít přímo do aplikace Wallet, tento proces je ale při placení zbytečně zdlouhavý. Před zaplacením se musíte nejdříve autorizovat. To uděláte přiložením prstu na Touch ID, nebo ověřením obličeje přes Face ID. Ve chvíli, kdy se vám Apple Pay ukáže zprávu „Hold near reader“, neboli „Podržte blízko čtečky“, ověření proběhlo úspěšně a vy můžete zaplatit.
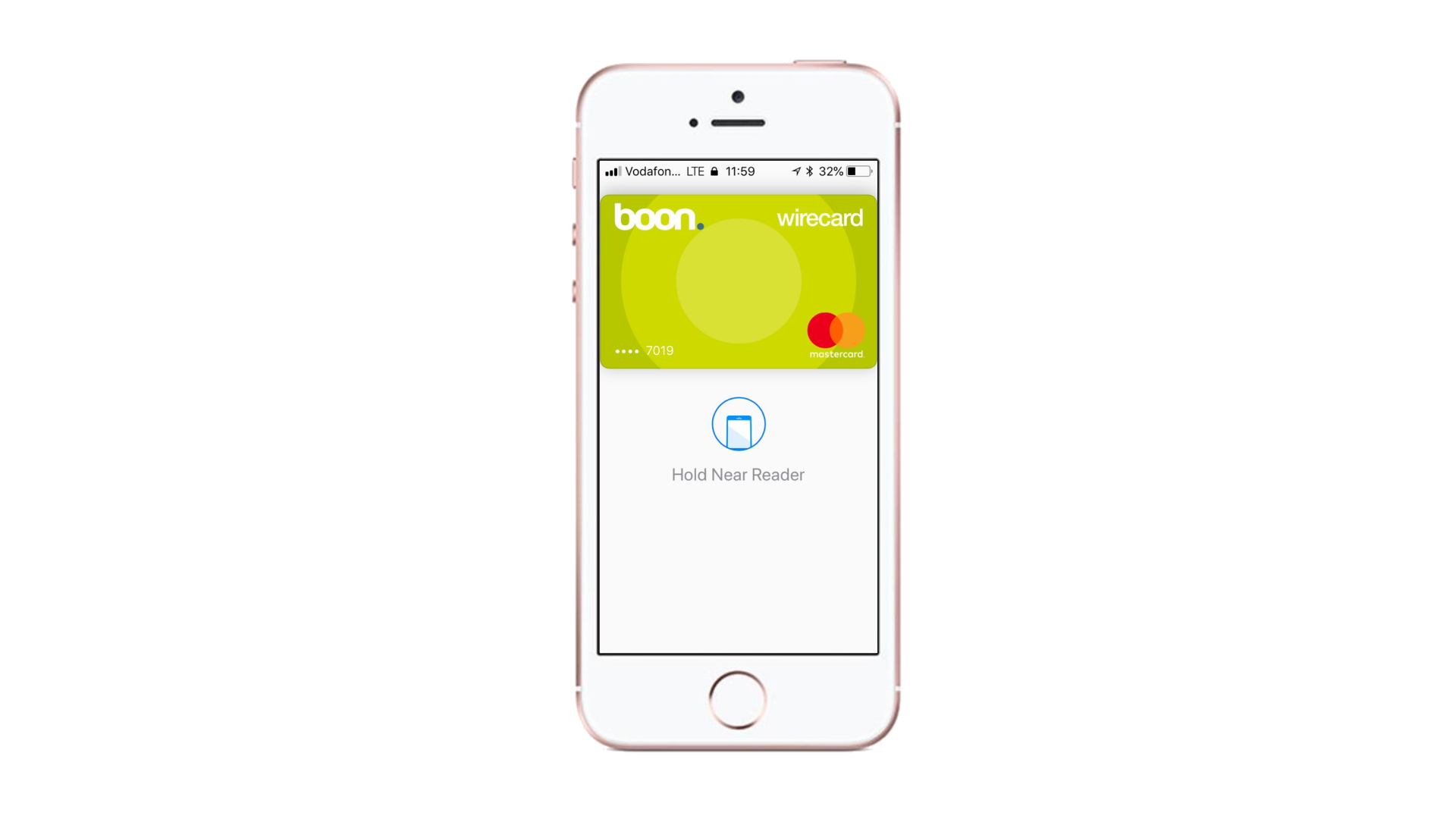
Věřím, že vám tento návod pomohl a také vám usnadní vaše každodenní placení. Já například díky Apple Pay nemusím všude s sebou nosit peněženku s platební kartou. V případě, že budete mít jakékoliv problémy, napište je do komentáře. Budeme se snažit vám s nimi pomoci. A pokud se vám vše podle návodu povede zprovoznit, můžete se nám s tím také pochlubit. A na Apple Novinkách najdete i spoustu dalších užitečných návodů na různá témata. Stačí zabrouzdat do rubriky „Apple Návody“.