Použití standardních aplikací, které se dodávají s macOS, je skvělé, ale pro některé uživatele může být lepší volba aplikace třetích stran, která provádí stejnou úlohu. V tomto článku vám ukážeme, jak změnit aplikace používané pro běžné úlohy.
Stejně tak i aplikace, které se používají k otevírání určitých typů souborů. Změna ze standardních aplikací na jiné, které jste získali v Mac App Store nebo jinde, mohou být užitečné pro ty, kteří používají macOS k práci. Například webový vývojář může chtít otevřít textové soubory v Panic’s Coda, zatímco fotograf může upřednostňovat, aby se fotky otevřely v aplikaci Pixelmator nebo jiném nástroji namísto standardního prohlížeče.
Chcete-li změnit poštovního klienta, je tato volba k dispozici v rámci vlastní aplikace společnosti Apple.
Otevřete poštu a potom vyberte možnost Mail, poté položku Předvolby a otevřete okno Nastavení.
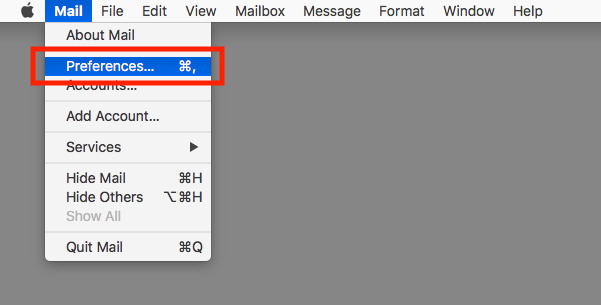
Pod první kartou Obecné je rozbalovací pole označené výchozím e-mailovým klientem. Otevřete rozbalovací nabídku a vyberte svůj preferovaný e-mail.


Pokud se nenachází v seznamu, klepněte na tlačítko Vybrat a použijte následující okno k vyhledání aplikace a potom klepněte na tlačítko Vybrat.


Zavřete okno nastavení a aplikaci Mail.
Webový prohlížeč
Ve výchozím nastavení je nastaven jako výchozí prohlížeč Safari, který se otevře pro webové odkazy, ale na rozdíl od aplikace Mail je nastavení skutečně uloženo v možnosti Systémové předvolby.
Klepněte na logo Apple v nabídce a potom na položku Systémové předvolby. Zvolte možnost Obecné, což je ikona vlevo nahoře v okně Systémové předvolby.
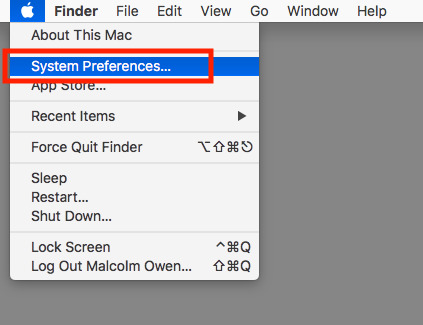
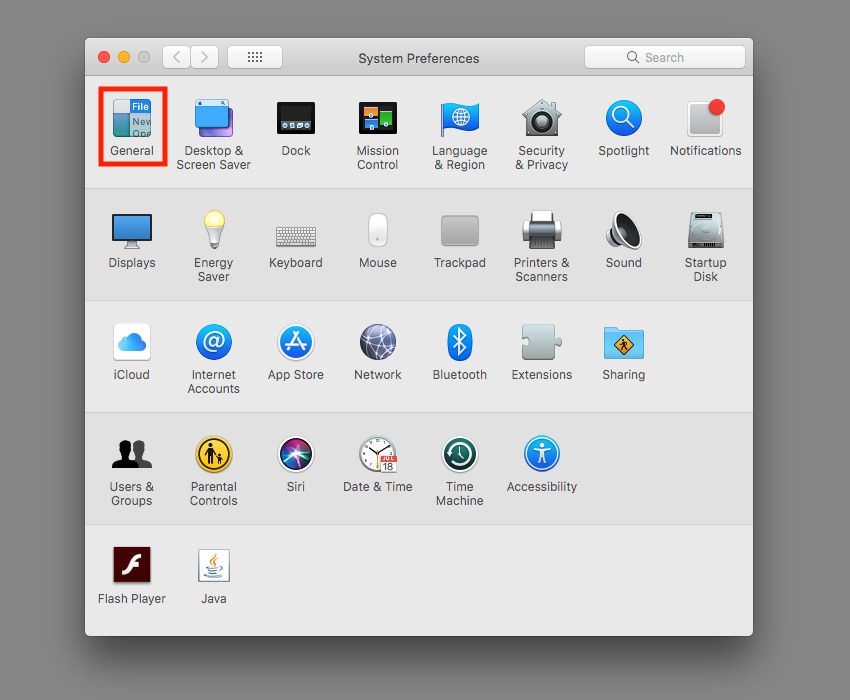
V okně Obecné najděte rozbalovací pole označené jako Výchozí webový prohlížeč. Klikněte na rozbalovací nabídku, vyberte prohlížeč, který chcete použít místo Safari a zavřete okno.
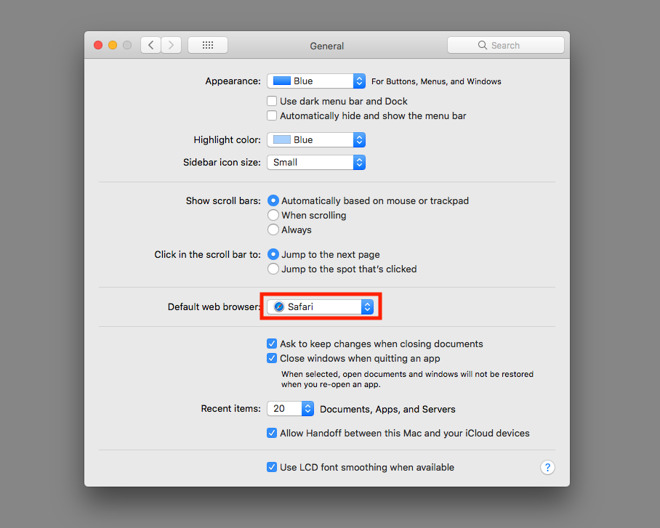
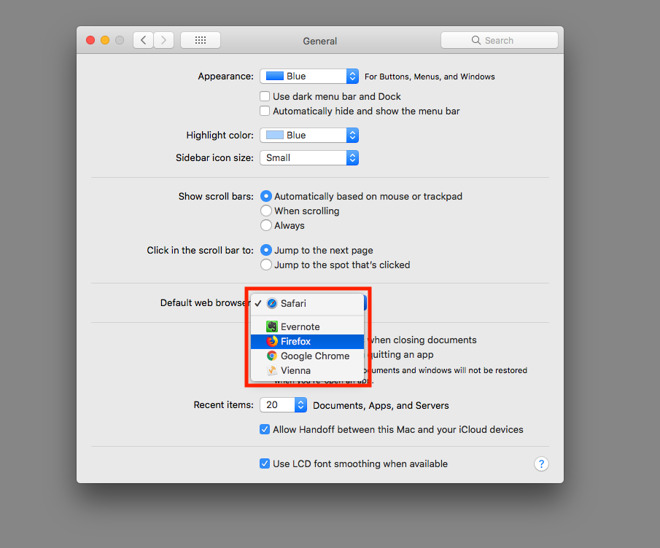
Všimněte si, že na rozdíl od změny poštovního klienta neexistuje možnost ručně vybrat prohlížeč, pokud není v tomto rozbalovacím seznamu.
Aplikace pro otevírání souborů
V macOS můžete změnit aplikaci, která otevírá určitý typ souboru pomocí samotného souboru. Klepněte pravým tlačítkem myši na soubor u kterého chcete změnit výchozí aplikaci a vyberte možnost Získat informace.
 V okně Získat informace rozbalte sekci Otevřít pomocí klepnutím na šipku pro vyvolání rozbalovacího seznamu. Toto pole použijte k výběru aplikace, kterou chcete použít.
V okně Získat informace rozbalte sekci Otevřít pomocí klepnutím na šipku pro vyvolání rozbalovacího seznamu. Toto pole použijte k výběru aplikace, kterou chcete použít.
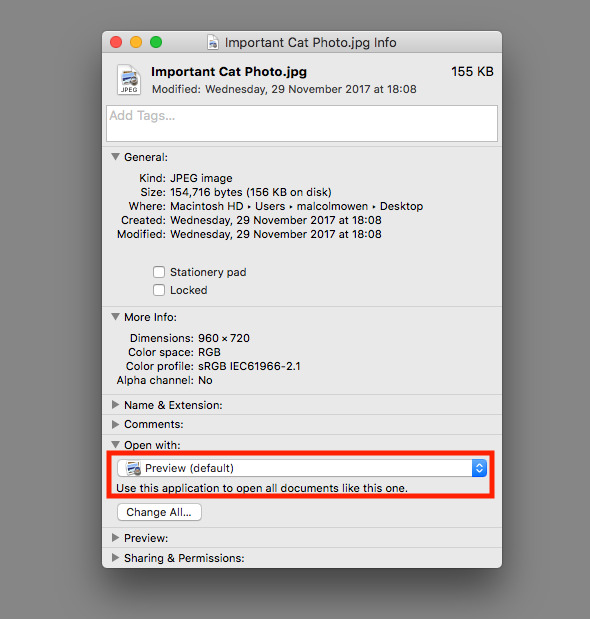

Pokud aplikace není uvedena, vyberte Jiný, chcete-li vyvolat nové okno, abyste aplikaci mohli najít ručně. Pokud aplikace není vůbec nainstalována, je zde volba Mac App Store, kde si ji stáhnete nebo ji můžete stáhnout jinde a spustit proces znovu. Poté, co jste s touto změnou spokojeni, vyberte možnost Změnit vše. V následujícím okně vyberte možnost Pokračovat a zavřete okno Získat informace.
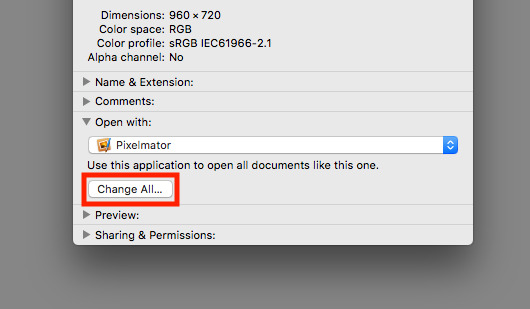

Změna aplikace pouze pro jeden soubor
Pokud existuje jeden konkrétní soubor, který musí být pravidelně otevřen v jiné aplikaci než výchozí, ale všechny ostatní změnit nechcete, může to být provedeno podobným způsobem.
Postupujte podle pokynů uvedené výše, ale před výběrem možnosti Změnit vše skončete. V tomto okamžiku je tento soubor nastaven a okno může být uzavřeno bez dalších změn.
Dočasná alternativa
Je třeba si uvědomit, že je možné občas otevřít jednotlivé aplikace, aniž byste museli změnit aplikaci pro otevírání souborů. Pokud klepnete pravým tlačítkem myši na soubor a vyberete možnost Otevřít pomocí, objeví se seznam aplikací, které mohou být použity k otevření aplikace. Pokud aplikace není k dispozici, klikněte na Další a vyhledejte aplikaci, kterou chcete použít.
 Zdroj: appleinsider.com
Zdroj: appleinsider.com
















 Zdroj: appleinsider.com
Zdroj: appleinsider.com