Tento článek vás provede procesem provádění čisté instalace softwaru macOS Catalina 10.15 pomocí spouštěcí jednotky USB. Její vytvoření vám nabízí pohodlný způsob, jak nainstalovat macOS Mojave na více počítačích.
Provedení čisté instalace může také odstranit soubory, které zanechávají aplikace třetích stran, které jste již odinstalovali. Chcete-li provést čistou instalaci, budete potřebovat 16 GB nebo větší USB disk. Nezapomeňte také předem provést úplnou zálohu Macu pomocí nástroje Time Machine.
Kontrola kompatibility
macOS Catalina je hlavní aktualizace, která zavádí řadu nových funkcí a změn. Systém můžete nainstalovat na následujících zařízeních:
- MacBook (začátek roku 2015 nebo novější)
- MacBook Air (polovina roku 2012 nebo novější)
- MacBook Pro (polovina roku 2012 nebo novější)
- Mac mini (konec roku 2012 nebo novější)
- iMac (konec roku 2012 nebo novější)
- iMac Pro (2017)
- Mac Pro (konec roku 2013)
Jak provést čistou instalaci macOS Catalina
- Stáhněte si macOS Catalina z Mac App Store.
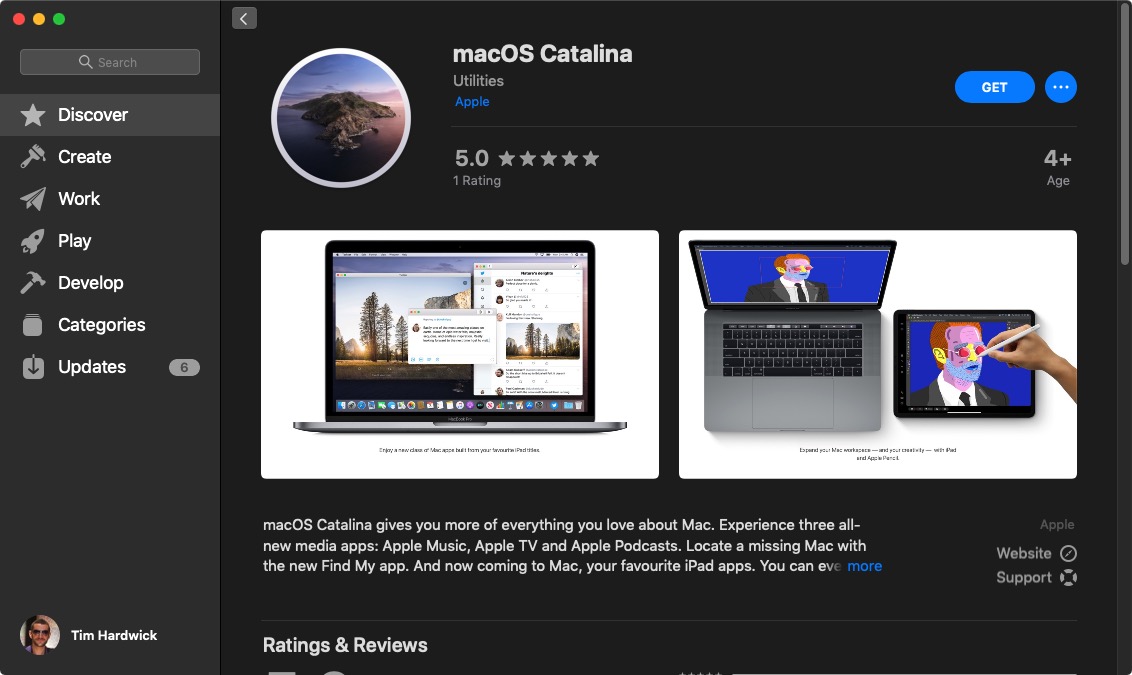
- Po dokončení stahování zavřete okno instalačního programu výběrem možnosti Ukončit na liště nabídky nebo pomocí klávesové zkratky Command (⌘) + Q.
- Spusťte aplikaci Terminál (najdete ji v Aplikace/Utility/Terminál).
- Na příkazovém řádku terminálu zadejte sudo následovaný mezerou.

- Poté otevřete okno Finder, přejděte do složky Aplikace, klepněte pravým tlačítkem myši (nebo Ctrl-click) na instalační program macOS Catalina 10.15 a v kontextovém rozbalovacím menu zvolte Zobrazit obsah balíčku.
- Přejděte na Obsah -> Zdroje v instalačním balíčku.
- Přetáhněte soubor createinstallmedia do okna Terminál.

- V okně Terminál dále zadejte /Applications/Install\ macOS\ Catalina.app/Contents/Resources/createinstallmedia –volume /Volumes/XXXXX (XXXXX nahraďte názvem jednotky USB, kterou chcete použít jako spouštěcí instalační program).
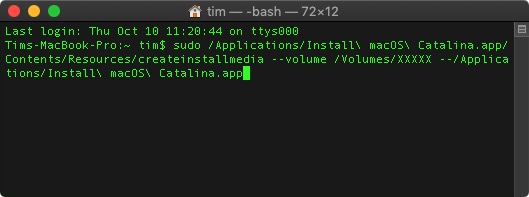
- Jakmile nahradíte XXXXX v posledním kroku názvem jednotky USB, stisknutím klávesy Enter na klávesnici spusťte dokončený příkaz Terminal.
- Po zobrazení výzvy zadejte heslo správce.
- Zadejte Y a po zobrazení výzvy stiskněte klávesu Enter a příkaz vytvoří instalační program Catalina. Dokončení této operace bude trvat několik minut. Upozorňujeme, že pokud se během procesu objeví dotaz, zda chcete nainstalovat Xcode, můžete bezpečně kliknout na Ne a proces bude úspěšně dokončen.
Jakmile byl instalátor USB vytvořen, restartujte Mac a podržte klávesu Option (⌥), jakmile uslyšíte tón restartu. Poté postupujte takto:
- Vyberte disk ze seznamu jednotek, který se zobrazí na obrazovce.
- Jakmile spustíte jednotku USB, vyberte nástroj Disk Utility, v seznamu vyberte spouštěcí jednotku.
- Když je spouštěcí disk naformátován, vraťte se do okna Nástroje a vyberte možnost Nainstalovat macOS a postupujte podle pokynů na obrazovce pro dokončení instalace.


