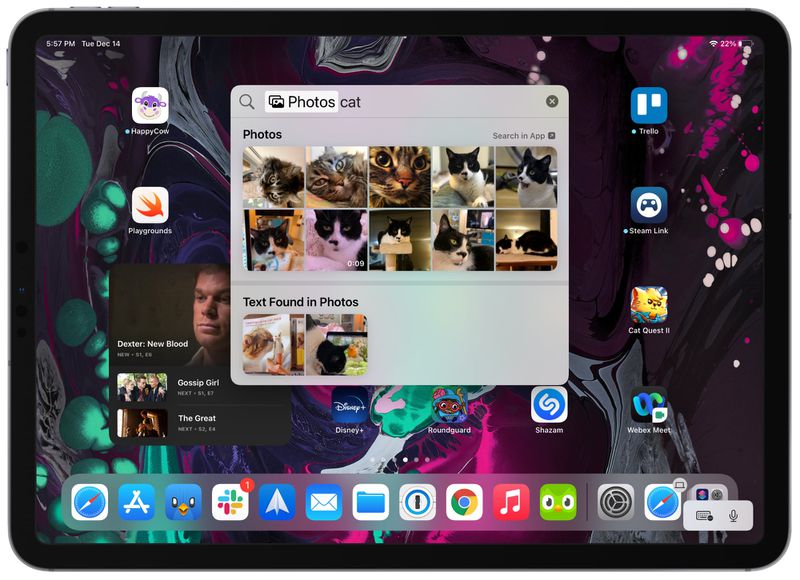Pokud jste na letošní Vánoce dostali iPad jako dárek, podívejte se na níže uvedené tipy, návody a funkce, abyste z něj vytěžili maximum, ať už se jedná o iPad mini, iPad, iPad Air nebo iPad Pro.
Základní tipy pro začátečníky
- Jak nastavit svůj nový iPhone nebo iPad pomocí automatického nastavení
- Jak aktualizovat aplikace na iPhonu a iPadu
- Jak odstranit aplikace z iPhonu a iPadu
- Jak zálohovat váš iPhone nebo iPad
- Jak obnovit iPhone nebo iPad do továrního nastavení
- Jak restartovat/vypnout iPad Pro
- Jak vytvořit snímek obrazovky na iPadu
- Jak uložit nebo sdílet webovou stránku Safari jako PDF soubor
- Jak změnit výchozí e-mailovou aplikaci a prohlížeč
10 užitečných tipů pro nové uživatele iPadu
1. Používejte s iPadem myš a klávesnici
Pokud chcete svůj iPad proměnit v náhradu za Mac, můžete tak učinit pomocí myši a klávesnice. Stejně jako u Macu můžete ke svému iPadu připojit jakoukoli Bluetooth myš, klávesnici nebo trackpad a používat je jako alternativu k dotykové obrazovce.
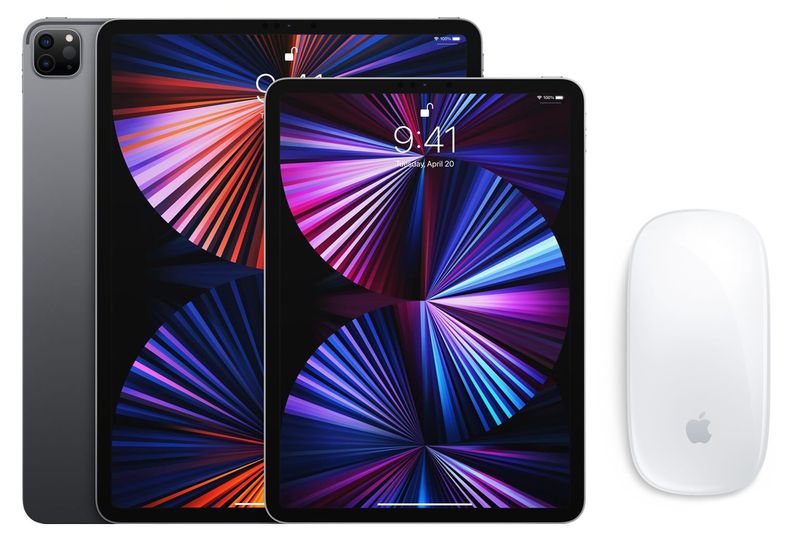
2. Používejte knihovnu aplikací
Máte domovskou obrazovku iPadu, která je přeplněná nejrůznějšími aplikacemi? Od iPadOS 15 je k dispozici knihovna aplikací, která vám pomůže domovskou obrazovku uspořádat. Chcete-li se k ní dostat, stačí přejet prstem úplně na konec stránek domovské obrazovky. Knihovna aplikací automaticky organizuje vaše aplikace do kategorií, jako jsou hry, zábava, zdraví a fitness, sociální sítě a další. Můžete procházet kategoriemi a klepnutím na každou z nich zobrazit všechny aplikace, které jsou v nich uvedeny, nebo můžete využít funkci vyhledávání.
Tip: Pokud chcete stránky domovské obrazovky hromadně smazat nebo je uspořádat, stačí dlouze stisknout prázdnou oblast domovské obrazovky a poté klepnout na řadu teček ve spodní části displeje. Stránky můžete uspořádat přetažením nebo klepnutím a poté klepnutím na „-“ je smazat.
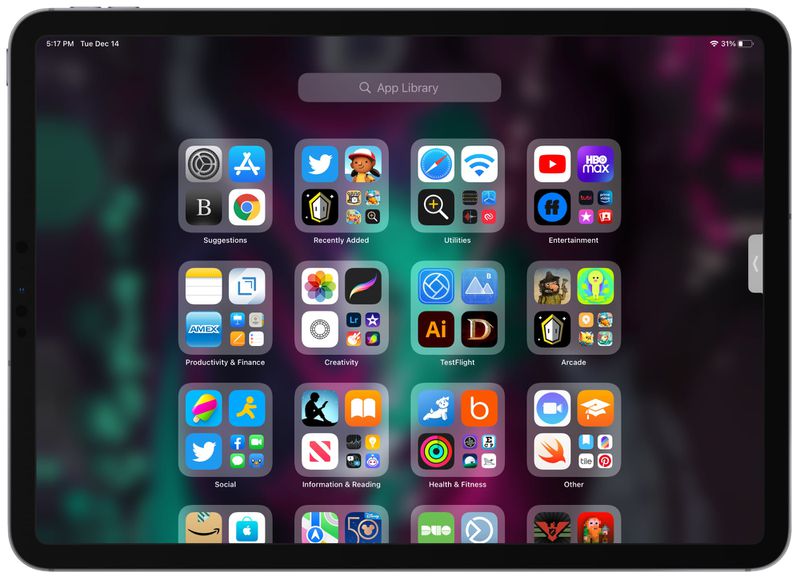
3. Přetáhněte text mezi aplikacemi
Pokud chcete přesunout text z jedné aplikace do druhé, například vložit nějaký text ze Safari do Poznámek, můžete tak učinit pomocí tohoto návodu:
- Dlouhým stisknutím vyberte text, který chcete přesunout z jedné aplikace do druhé.
- Stisknutím a podržením na zvýrazněném textu jej vytáhnete ze stránky.
- Podržte prst na textu, zatímco jiným prstem nebo druhou rukou otevřete aplikaci, do které chcete text přesunout.
- Když se text nachází v aplikaci, kde chcete, aby byl, uvolněte prst a bude vložen.
Tip: Toto gesto se nejsnáze používá v režimu multitaskingu, kde máte vedle sebe otevřená dvě okna aplikací.
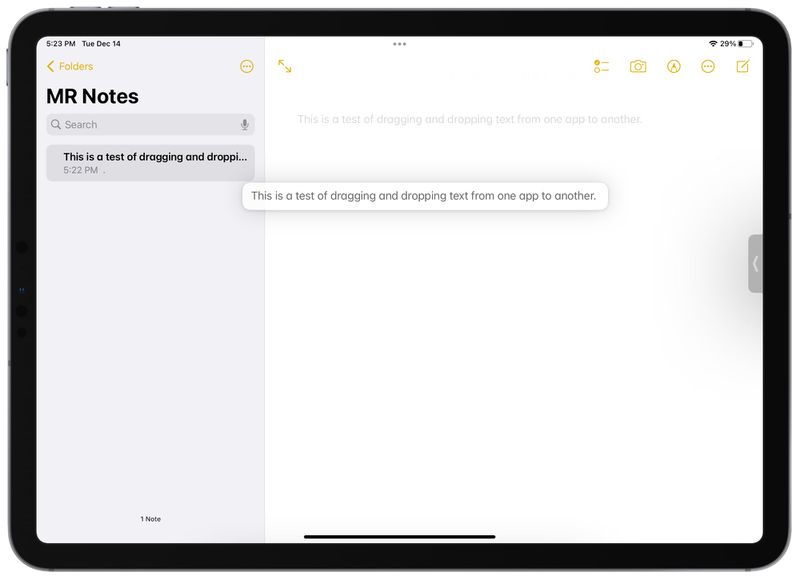
4. Použijte Apple Pencil
Apple Pencil je jedním z nejlepších doplňků, které můžete s iPadem používat, a všechny moderní iPady podporují jeden ze dvou modelů Apple Pencil. Pokud jste ke svému iPadu nedostali Apple Pencil, stojí to za to si ji zakoupit. S Apple Pencil můžete kreslit, psát poznámky a spoustu dalších. Existují dvě různé verze Apple Pencil, takže model, který potřebujete, bude záviset na tom, jaký iPad máte. Chcete-li zjistit svůj model iPadu, otevřete aplikaci Nastavení, klepněte na Obecné a poté klepněte na Informace. Váš model je uveden v části Název modelu.
Apple Pencil 1. generace
- iPad (6. generace a novější)
- iPad mini (5. generace)
- 12,9palcový iPad Pro (1. a 2. generace)
- 10,5palcový iPad Pro
- 9,7palcový iPad Pro
- iPad Air (3. generace)
Apple Pencil 2. generace
- 12,9palcový iPad Pro (3. generace a novější)
- 11palcový iPad Pro (všechny modely)
- iPad Air (4. generace)
- iPad mini (6. generace)

5. Používejte widgety
Mnoho aplikací Apple a aplikací třetích stran podporuje widgety, které si můžete umístit na svou domovskou obrazovku nebo do ovládacího centra. Zde je návod, jak přidat widget na domovskou obrazovku:
- Dlouhým stisknutím prázdného místa na domovské obrazovce vstoupíte do režimu úprav.
- Klepněte na tlačítko „+“ v levém horním rohu obrazovky.
- Procházejte návrhy widgetů nebo vyhledejte konkrétní widget.
- Klepněte na požadovaný widget a poté procházejte různými možnostmi. U mnoha widgetů si můžete vybrat velikost a u jiných si můžete přizpůsobit funkce.
- Po přizpůsobení widgetu klepněte na Přidat widget.
- Widget bude umístěn na domovskou obrazovku a odtud jej můžete přetáhnout na požadované místo.
- Až budete hotovi, klepněte na Hotovo.
Tip: Na iPadu máte přístup k XL widgetům, většímu widgetu, který není k dispozici na iPhonu.
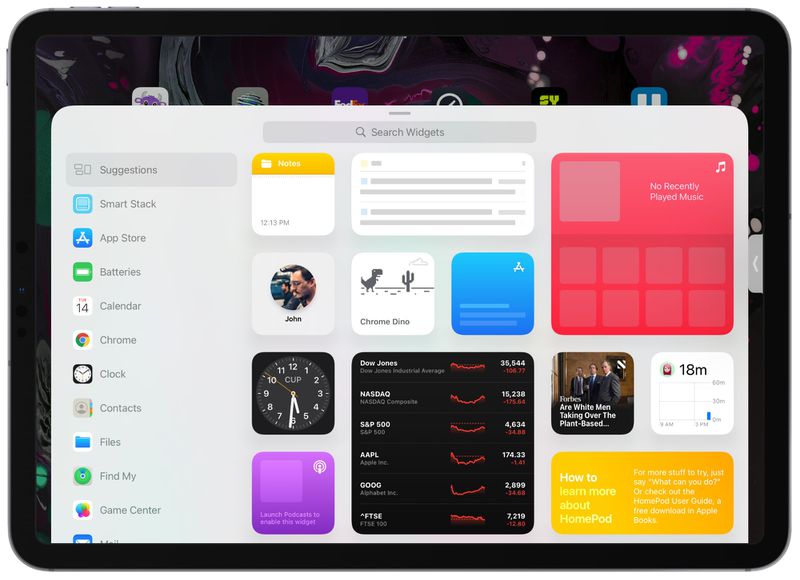
6. Použijte Rychlé poznámky
iPadOS 15 obsahuje šikovnou funkci Rychlé poznámky, která je navržena pro zapisování poznámek bez nutnosti otevírat aplikaci Poznámky. Rychlé poznámky lze používat s nebo bez Apple Pencil a rozhraní lze kdykoli otevřít jednoduchým gestem.
- V libovolné aplikaci nebo na domovské obrazovce přejeďte prstem nahoru z pravého rohu obrazovky.
- Přejetí prstem nahoru můžete provést v režimu na výšku nebo na šířku – funguje to stejně.
- Napište své poznámky nebo pište pomocí Apple Pencil.
- Až budete hotovi, klepněte na Hotovo.
Tip: K rychlým poznámkám se můžete dostat také prostřednictvím Ovládacího centra klepnutím na ikonu Poznámky. Pokud máte Apple Pencil, můžete na ni také klepnout na zamčené obrazovce iPadu a vyvolat rychlou poznámku.

7. Použijte svůj iPad jako druhou obrazovku
Pokud máte novější Mac, můžete svůj iPad použít jako druhou obrazovku s funkcí Apple Sidecar.
Jak používat Sidecar k použití iPadu na sekundární displej Macu
Funkce vyžaduje Mac kompatibilní s macOS Catalina nebo novějším a funguje s následujícími stroji:
- MacBook Pro 2016 nebo novější
- MacBook 2016 nebo novější
- MacBook Air 2018 nebo novější
- iMac 2017 nebo novější, nebo iMac (Retina 5K, 27-palcový, konec roku 2015)
- iMac Pro
- Mac mini 2018 nebo novější
- Mac Pro 2019
- Váš iPad musí být kompatibilní s Apple Pencil a musí na něm běžet iPadOS 13 nebo novější. To zahrnuje iPad mini 5 nebo novější, všechny modely iPad Pro, iPad šesté generace nebo novější a iPad Air třetí generace nebo novější.
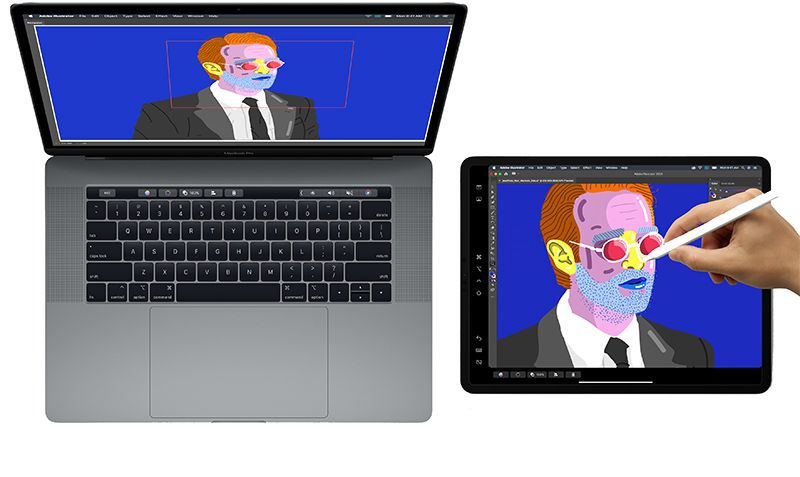 8. Vylepšete Safari pomocí rozšíření
8. Vylepšete Safari pomocí rozšíření
Safari na iPadu podporuje všechna stejná rozšíření, která můžete používat na svém Macu, takže si můžete stáhnout rozšíření pro přepnutí všech webových stránek do tmavého režimu, používání správců hesel, blokování reklam a další.

9. Překládejte text kdekoli
iOS a iPadOS 15 obsahuje celosystémový překlad, takže si můžete vybrat text kdekoli na iPadu a přeložit ho pokud máte připojení k internetu.
- Dlouhým stisknutím a následným přetažením vyberte text, který chcete přeložit.
- Klepněte na vybraný text.
- Na liště, která se objeví, klepněte na možnost Přeložit.
- Text bude přeložen v malém okénku na straně.
Obsah můžete překládat v aplikaci Poznámky, Safari, Zprávy nebo v jakékoli jiné aplikaci, kde můžete vybrat text. Pomocí funkce Živý text, která rozpoznává veškerý text na fotografiích, můžete také vyfotografovat text v cizím jazyce a přeložit jej.
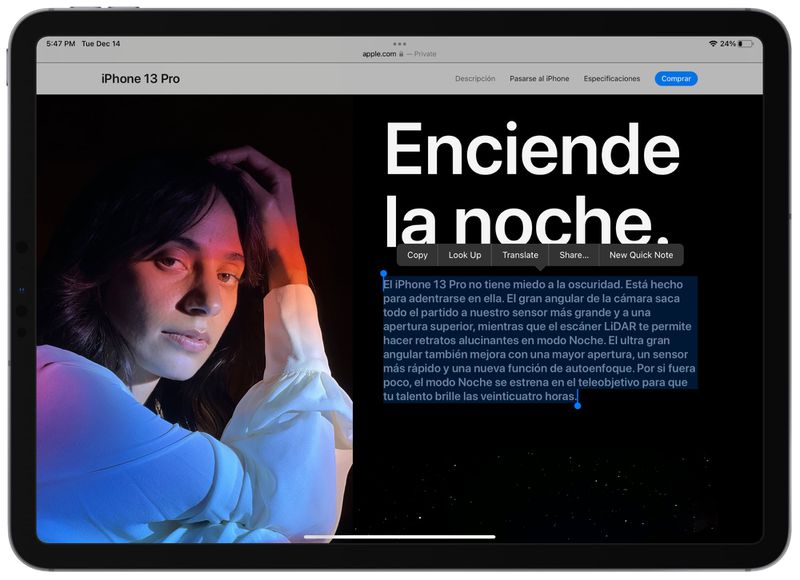
10. Najděte cokoliv pomocí Spotlight
Pokud ještě Spotlight na svém iPadu nepoužíváte, je to nejlepší způsob, jak najít téměř cokoliv. Chcete-li se k němu dostat, přejděte na domovskou obrazovku a přejeďte prstem dolů. Spotlight můžete použít použít například:
- Vyhledání a spouštění aplikací, které jste nainstalovali
- Hledání nových aplikací v App Store
- Přeuspořádání aplikací (vyhledejte aplikaci a poté ji přetáhněte ze Spotlight na domovskou obrazovku)
- Instalace aplikací (po vyhledání klepněte na „Získat“)
- Mazání aplikací (dlouze stiskněte a vyberte smazat)
- Hledání fotografií (hledání podle data, osoby nebo objektu na fotografii)
- Fakta o hercích, herečkách a dalších známých lidech
- Informace o kontaktech
- Webové obrázky (hledejte obrázky [předmět])
- Převod měny
- Jednoduché výpočty