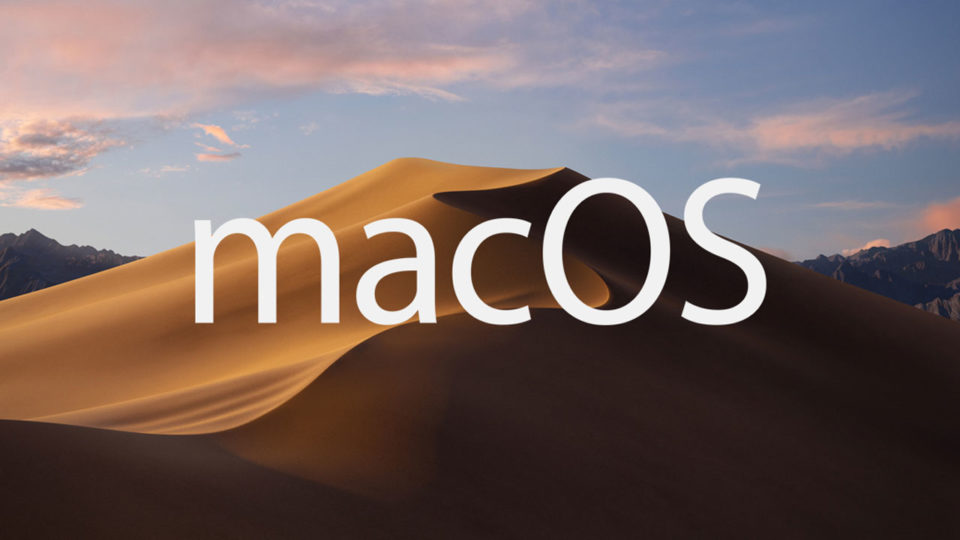Tento článek vás provede procesem provádění čisté instalace softwaru macOS Mojave 10.14 pomocí spouštěcí jednotky USB. Její vytvoření vám nabízí pohodlný způsob, jak nainstalovat macOS Mojave na více počítačích.
Provedení čisté instalace může také odstranit problémy často způsobené nevyžádanými soubory, které nechávají aplikace třetích stran. Následující postup pracuje s nejnovější veřejnou beta verzí macOS Mojave. Bude ale také pracovat s finální verzí, jakmile bude vydána na podzim. Chcete-li postupovat podle těchto kroků, budete potřebovat prázdnou jednotku USB s kapacitou 8 GB nebo větší (USB-C nebo USB-A, v závislosti na počítači Mac). Nezapomeňte také předem provést úplnou zálohu počítače pomocí nástroje Time Machine.
Kontrola kompatibility
macOS Mojave je hlavní aktualizace, která představuje řadu nových funkcí, jako je režim Dark Mode, nové aplikace a upravený Mac App Store, ale ne každý Mac spustí macOS Mojave. Úplný seznam kompatibilních modelů je následující:
- MacBook (začátek 2015 nebo novější)
- MacBook Air (polovina r. 2012 nebo novější)
- MacBook Pro (polovina r. 2012 nebo novější)
- Mac mini (konec r. 2012 nebo novější)
- iMac (konec r. 2012 nebo novější)
- iMac Pro (2017)
- Mac Pro (konec r. 2013 plus polovina roku 2010 a polovina roku 2012 s GPU s technologií Metal)
Chcete-li zkontrolovat, zda je Mac kompatibilní, otevřete nabídku Apple () v levém horním rohu obrazovky a vyberte možnost O tomto počítači Mac. Podívejte se přímo pod číslo verze OS X na záložce Přehled.
Jak provést čistou instalaci systému macOS Mojave
- Stáhněte si macOS Mojave buď prostřednictvím Beta programu společnosti Apple, nebo z Mac App Store (jakmile bude k dispozici).
- Jakmile je stahování dokončeno, zavřete okno instalátoru tak, že v nabídkové liště vyberete možnost Ukončit instalaci nebo pomocí klávesové zkratky Command (⌘) + Q.
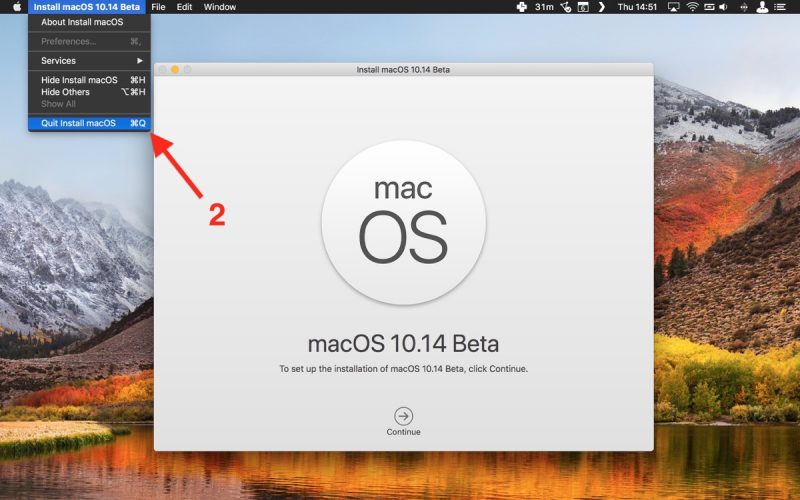
- Spusťte aplikaci Terminál (najdete v Aplikace/Nástroje/Terminál).
- V příkazovém řádku terminálu zadejte příkaz sudo, za kterým následuje mezera.

- Poté otevřete okno Finder, přejděte do složky Aplikace, klepněte pravým tlačítkem myši (nebo Ctrl-click) na instalační program macOS 10.14 a v kontextovém rozbalovacím menu zvolte Zobrazit obsah balíčku.
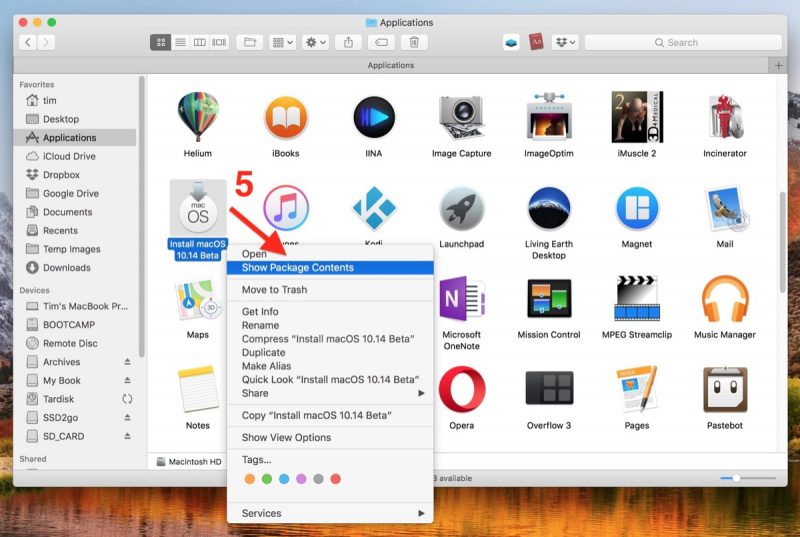
- Přejděte na Obsah -> Zdroje v instalačním balíčku.
- Přetáhněte soubor createinstallmedia do okna Terminál.
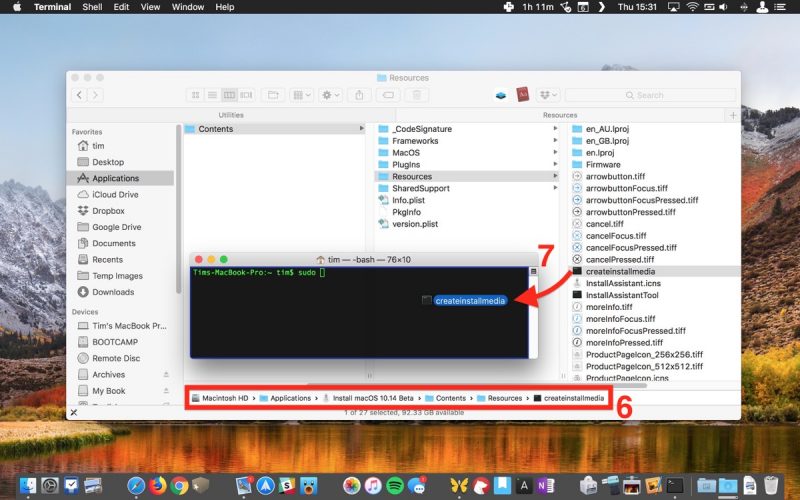
- V okně Terminál ještě zadejte –volume, za kterým následuje mezera.

- Klikněte na otevřené okno Finder a vyberte Jít-> Jít do složky.

- Připojte jednotku USB k počítači Mac.
- Přetáhněte ikonu jednotky USB z Finderu do okna Terminál.

- Stisknutím klávesy Enter spusťte dokončený příkaz Terminál.
- Po zobrazení výzvy zadejte heslo správce.

Zadejte příkaz Y a stiskněte klávesu Enter po výzvě a příkaz vytvoří instalační program na jednotce USB. Bude to trvat několik minut.
Jakmile byl instalátor USB vytvořen, restartujte Mac a podržte klávesu Option (⌥), jakmile uslyšíte tón restartu. Poté postupujte takto:
- Vyberte disk ze seznamu jednotek, který se zobrazí na obrazovce.
- Jakmile spustíte jednotku USB, vyberte nástroj Disk Utility, v seznamu vyberte spouštěcí jednotku.
- Když je spouštěcí disk naformátován, vraťte se do okna Nástroje a vyberte možnost Nainstalovat macOS a postupujte podle pokynů na obrazovce pro dokončení instalace.