Pokud jste na Vánoce dostali nový Mac, pravděpodobně strávíte nějaký čas jeho nastavováním. Když nastavujete svůj nový Mac, zde je několik užitečných tipů a triků, jak jej využít naplno.
8 tipů pro nové uživatele Macu
1. Zálohujte svůj nový Mac
Mac obsahuje zálohovací software, ale aby fungoval, budete si muset zakoupit externí pevný disk. Jakmile jej zapojíte, přejděte na Logo Apple > Nastavení > Time Machine. Poté budete mít možnost vybrat disk. Vaše první záloha bude trvat nejdéle, ale poté bude zálohovat pouze to, co se změnilo. Pokud chcete něco jiného, můžete si předplatit službu, jako je Backblaze, která bude zálohovat všechna vaše data do cloudu, pokud budete připojeni k Wi-Fi. Nejúčinější variantou je však kombinace záloh (Mac, Time Machine a Backblaze).
2. Fotky z iCloudu ke stažení
Pokud k ukládání fotek používáte iCloud, budete jej chtít nastavit tak, aby si Mac stáhl kopii, za předpokladu, že máte dostatek místa. Time Machine spolu s Backblaze poté kopií fotografií zálohují. Chcete-li to povolit, spusťte aplikaci Fotky, přejděte do Předvolby > iCloud. Hledejte možnost Stáhnout originály do tohoto Macu.
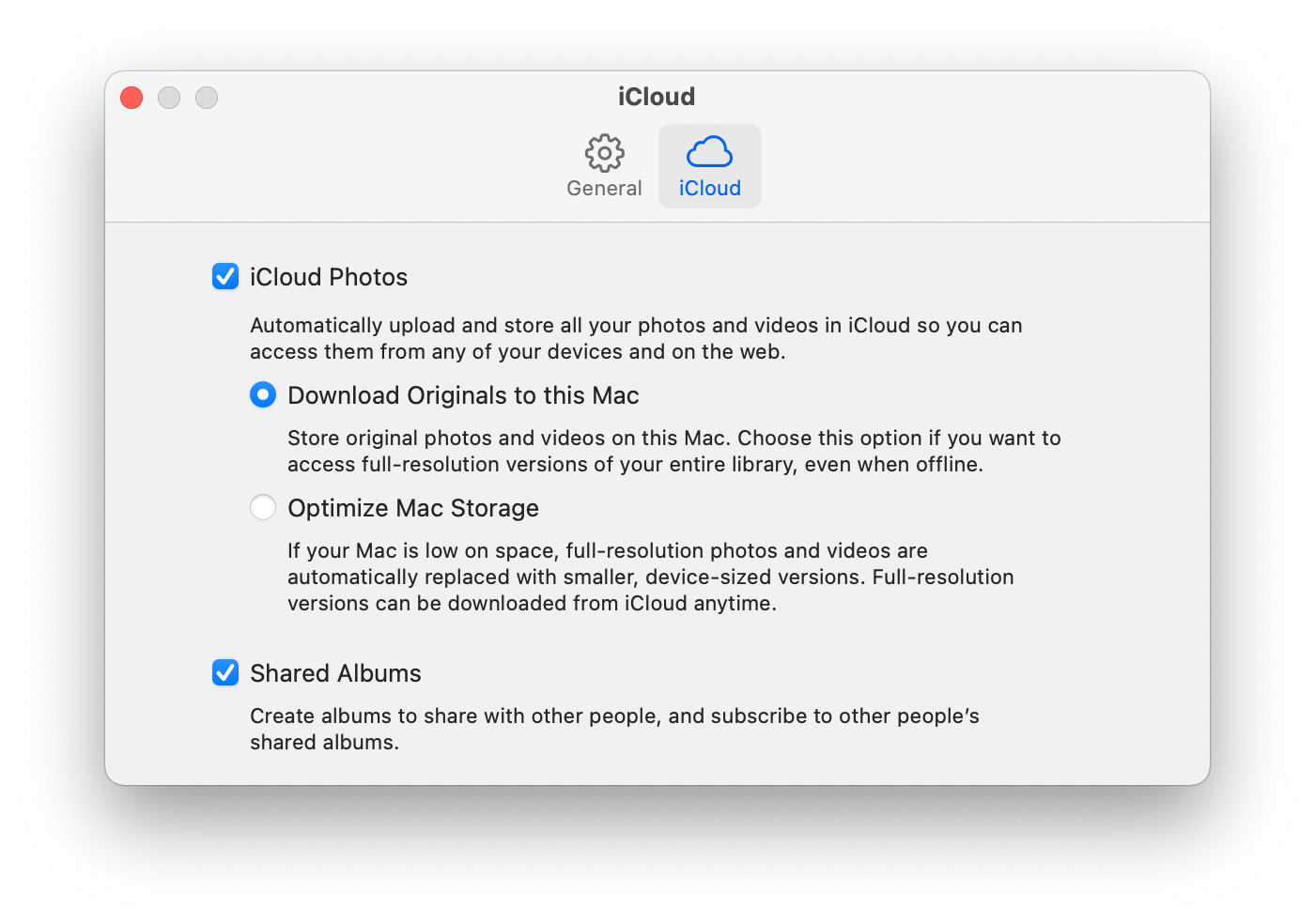
3. Stáhněte si své oblíbené aplikace pro iOS
Jednou z pěkných věcí na Macu s čipem Apple Silicon je, že na něm můžete spouštět mnoho svých oblíbených aplikací pro iOS. Pro podcasty je například k dispozici Overcast, takže máte skvělý způsob, jak poslouchat své oblíbené pořady. Některé aplikace nejsou dostupné pro macOS, ale mnoho z vašich oblíbených aplikací od nezávislých vývojářů bude k dispozici.
4. Získejte lepší pozadí
Pokud se vám nelíbí výchozí pozadí, stáhněte si aplikaci Unsplash pro Mac. Je to nejjednodušší způsob, jak získat nové pozadí. Můžete jej nastavit tak, aby se měnil každý den nebo týden.
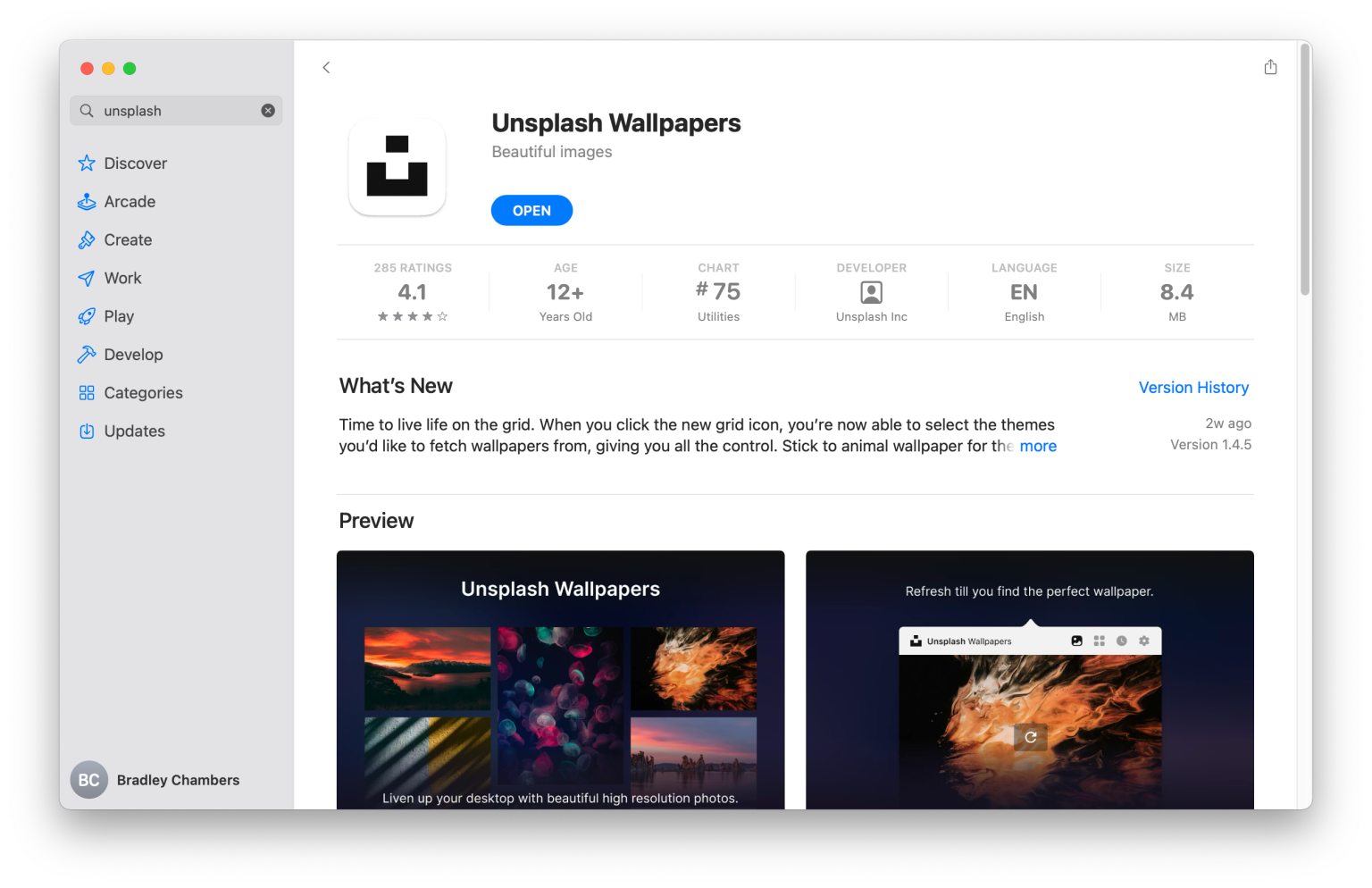
5. Přizpůsobte si panel nabídek
macOS obsahuje několik možností pro přizpůsobení lišty nabídek. Mnoho z těchto tipů je zaměřeno na pokročilé uživatele, ale nové uživatele by mohlo zajímat několik skvělých tipů a triků, jak přidávat a odebírat položky.
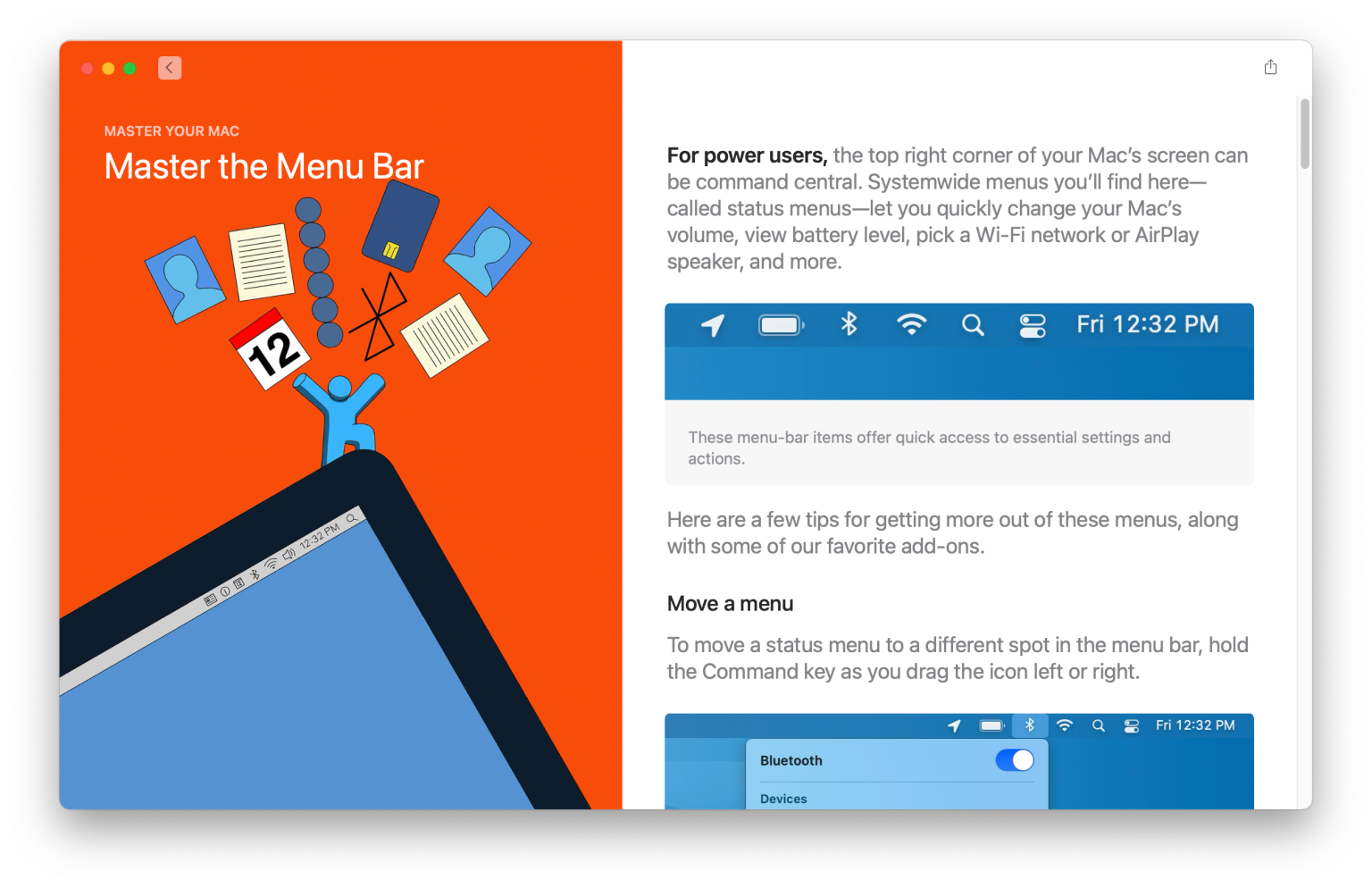
6. Aktivujte Touch ID
Touch ID na macOS je nutností pro rychlé odemykání nebo rychlé ověření. Pokud jste jej zapomněli nastavit během počátečního nastavení nebo chcete přidat další prst, můžete to udělat v okně předvoleb macOS.
 7. Kliknutí klepnutím na trackpadu
7. Kliknutí klepnutím na trackpadu
Ve výchozím nastavení vás Mac nutí stisknout trackpad, abyste fyzicky zahájili kliknutí, ale v části Systémové předvolby > Trackpad existuje způsob, jak povolit kliknutí klepnutím. Poté stačí na trackpad jenom klepnout pro kliknutí.
8. Zapněte odemykání pomocí Apple Watch
Pokud nosíte Apple Watch, přejděte do Předvolby systému > Zabezpečení a soukromí a povolte možnost používat Apple Watch na vašem Macu. Nejen, že to zajistí, že vaše Apple Watch automaticky odemknou váš Mac po probuzení ze spánku, ale je to také užitečné při odemykání aplikací, které podporují další ověřování, jako je 1Password.

















