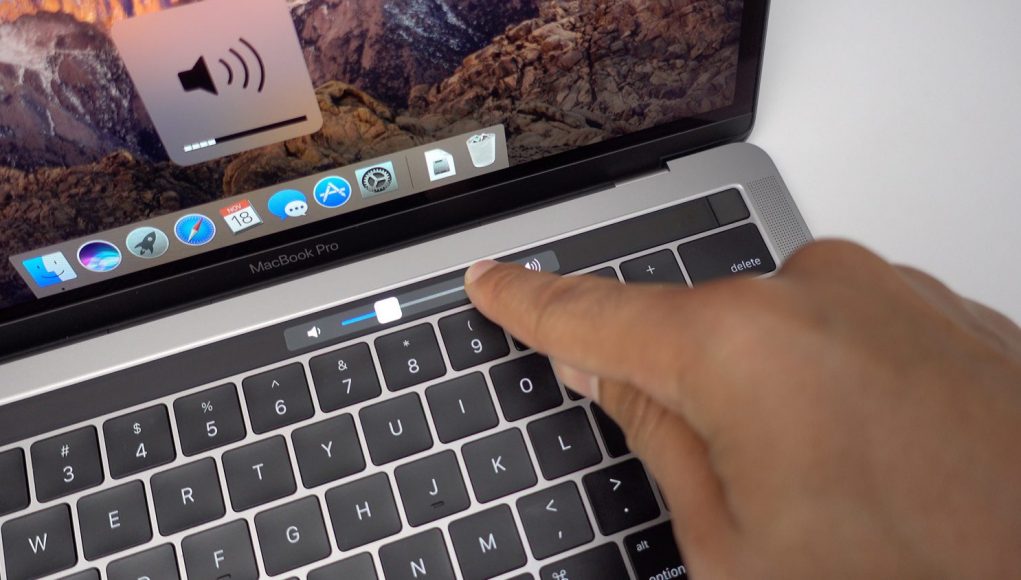![]() Touch Bar je úžasná novinka, kterou se může pyšnit nový MacBook Pro. Je to malý dotykový proužek, který nabízí dynamicky se měnící funkce podle aplikace, která je právě využívaná. Ve videu v tomto článku se můžete podívat na několik tipů, které vám mohou pomoci v začátcích.
Touch Bar je úžasná novinka, kterou se může pyšnit nový MacBook Pro. Je to malý dotykový proužek, který nabízí dynamicky se měnící funkce podle aplikace, která je právě využívaná. Ve videu v tomto článku se můžete podívat na několik tipů, které vám mohou pomoci v začátcích.
Jak zobrazit funkční klávesy F1–F12?
K zobrazení tradičních kláves F1–F12 stačí podržet klávesu Function, která se nachází dole vlevo a má nápis fn. Tyto klávesy si můžete zobrazit v jakékoliv aplikaci, stačí jen poodržet příslušnou klávesu.
Jak mít vždy zobrazené funkční klávesy v aplikacích?
Vše, co musíte udělat je jít do Předvolby systému, klikněte na Klávesové zkratky a vyberte funkční klávesy a klikněte na symbol plus a přidávejte libovolné aplikace, u kterých chcete mít vždy zobrazené funkční klávesy.
Jak rychle upravit jas a hlasitost?
Místo poklepávání na tlačítka pro jas a hlasitost, která se vám zobrazí na Touch Baru, je jednodušší je podržet a jenom posouvat posuvník pro zvýšení nebo snížení jasu či hlasitosti.
Jak si přizpůsobit Touch Bar?
Otevřete Předvolby systému, klikněte na Klávesnice a vyberte Vlastní ovládací panel.

Přístup ke kontrolnímu ovládacímu panelu
Kliknutím na tlačítko se šipkou na levé straně ovládací části, můžete získat přístup k rozšířenému seznamu systémových funkcí a ovládacích prvků.
Přizpůsobte si kontrolní ovládací panel
Pokud kliknete na tlačítko se šipkou, které se nachází ve středu ovládací části, získáte přístup k celému potrfoliu funkcí a ovládacích prvků.
Jak si přizpůsobit část Touch Baru s oblíbenými aplikacemi?
Běžte do Zobrazení a klikněte na Přizpůsobit Touch Bar, když používáte určitou aplikaci, potom si můžete vybrat vámi preferované funkce.

Jak si přizpůsobit ovládací část Touch Baru, když upravujete funkce pro aplikace?
Při upravování oblíbených funkcí aplikace na Touch Baru můžete jednoduše přeskočit do úprav ovládací části, a to tak že kliknete právě na jedno z tlačítek.
Klávesa Escape
Klávesa Escape je umístěna v levém horním rohu ovládacího panelu, ale úplně nelícuje s hardwarovou klávesou přímo pod ní. Ale pokud se dotknete alespoň částečně místa, kde se nachází klávesa Escape, tak Touch Bar to zaznamená a vše bude fungovat jako s hardwarovou klávesou.

Režim spánku a probuzení
Touch Bar ztmavne po 60 sekundách, a úplně se vypne po dalších 15 sekundách. Probuzení dotykového panelu provedete tak, že klepnete na Touch Bar, Trackpad nebo stisknete libovolnou klávesu na klávesnici.
Trackpad a Touch Bar
Operační systém macOS umožňuje používaní Trackpadu a Touch Baru zároveň. To ocení zejména lidé, kteří pracují s fotografiemi, videem apod.
Siri
Podržením tlačítka se symbolem pro Siri s ní můžete komunikovat, během hovoru se Siri musíte stále tlačítko držet.
Přehrávání hudby a videí
Při přehrávání různých médií se vám na Touch Baru objeví jeho časová stopa a vy tak jednoduše může posouvat hudbu či video vpřed nebo vzad. Časovou stopu uvidíte vždy, i když dané okno nebude zrovna aktivní.
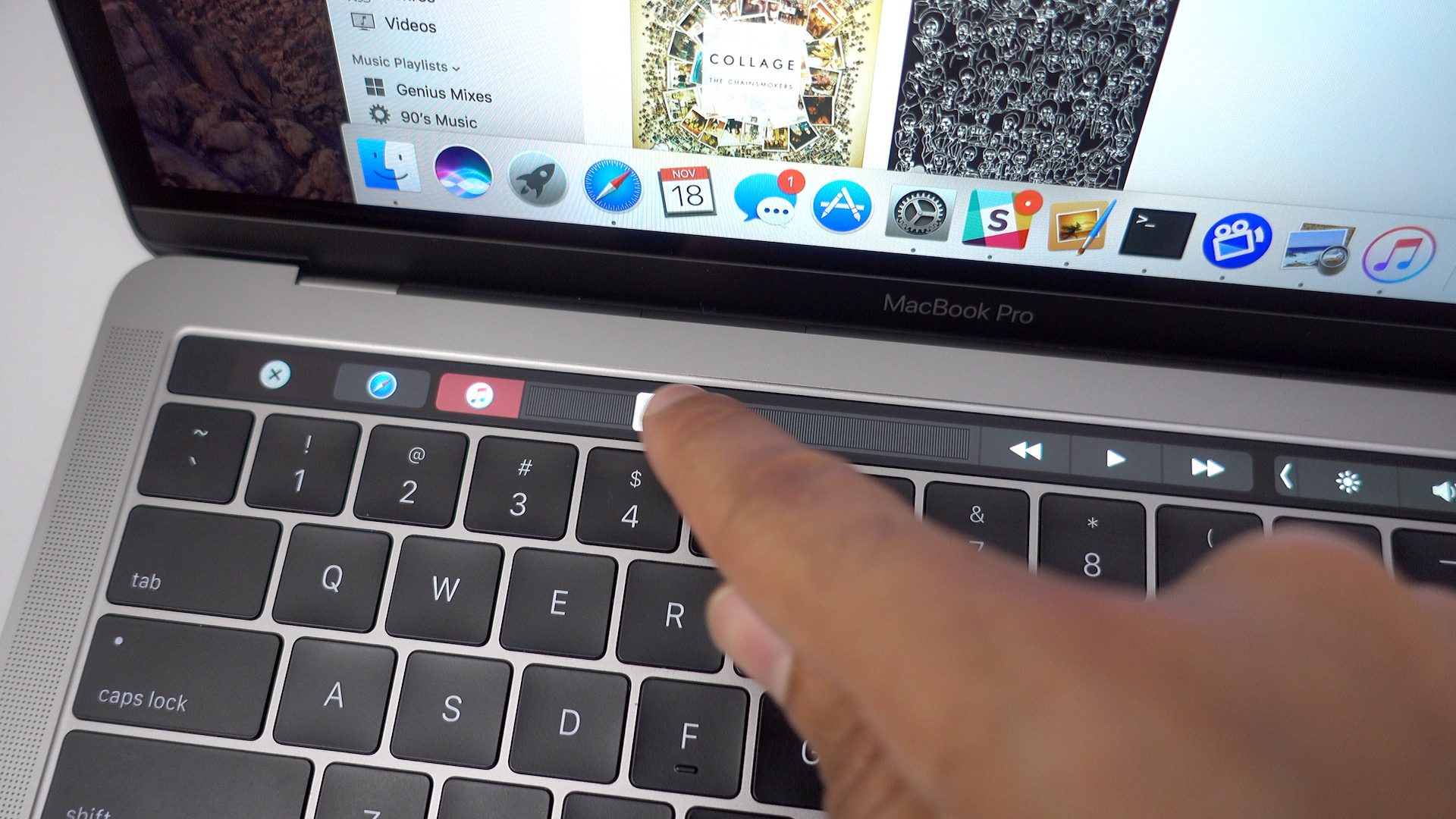
Na všechny tipy se můžete podívat ve videu včetně toho, jak se dá využít Touch Bar při používání Windows nebo jak udělat screenshot Touch Baru.
Zdroj: 9to5mac.com