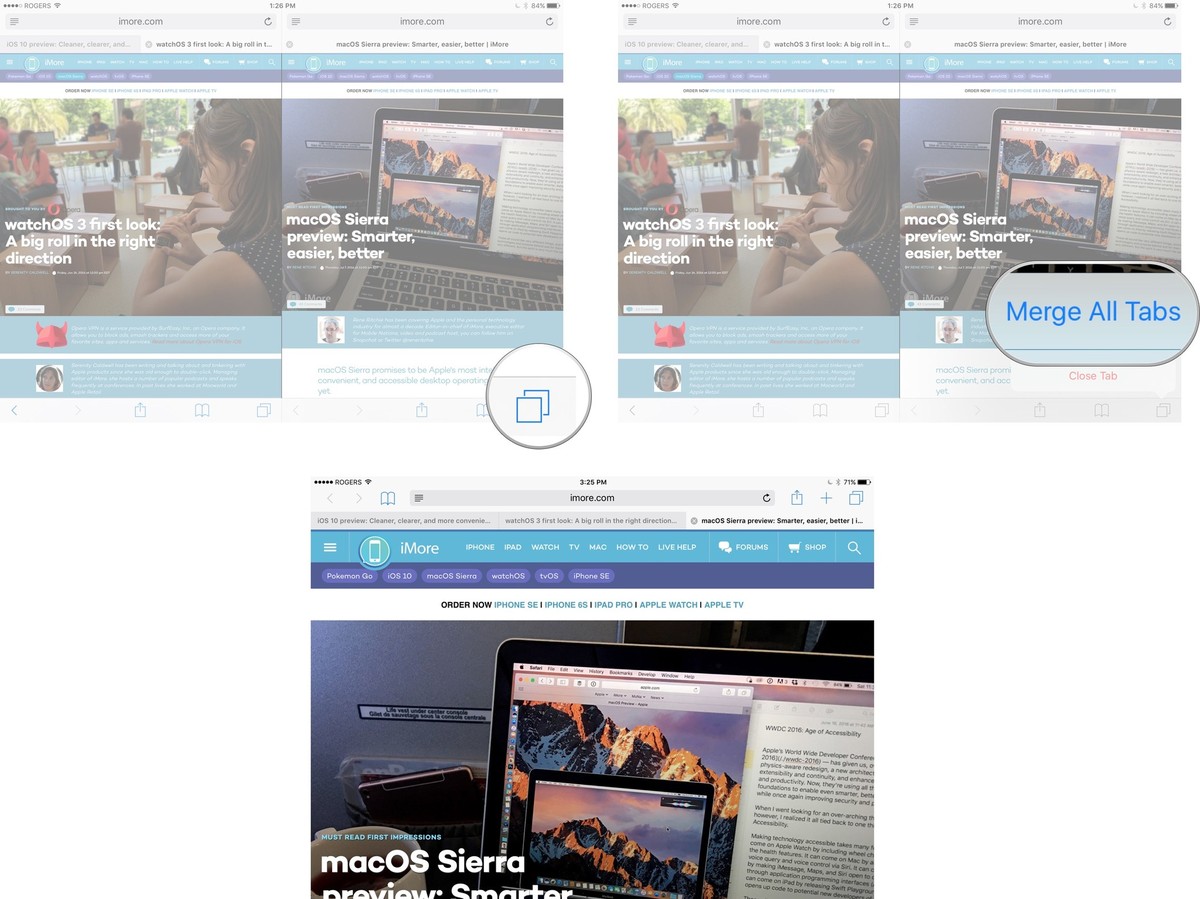![]() Když vyšla pro iPad nová funkce rozdvojení obrazovky iPadu nebo také tzv. Split View. Nápad byl určen zejména pro aplikace a díky tomuto vylepšení se uživatelům naskytla možnost používat dvě apikace najednou.
Když vyšla pro iPad nová funkce rozdvojení obrazovky iPadu nebo také tzv. Split View. Nápad byl určen zejména pro aplikace a díky tomuto vylepšení se uživatelům naskytla možnost používat dvě apikace najednou.
Přání všech ale bylo, aby toto vylepšní vyšlo také na webový prohlížeč Safari. Nyní jsme se ho dočkali a v tomto článku vám přinášíme návod, jak vylepšení používat. Pro využití však musíte miít iOS 10.
V dnešním článku se tedy podíváme na několik bodů:
- Jak vytvořit Split View v Safari
- Jak otevřít odkaz v Safari Split View
- Jak proměnit záložku v Safari Split View
- Jak přepnout kartu v Safari Split View
- Jak otevřít odkazy v opačném Safari zobrazení
- Jak vrátit Safari Split View zpět dolů do záložek
Vytvoření Split View v Safari
- Klikněte a podržte tlačítko Záložky v pravém horním rohu
- Klikněte Otevřít Split View
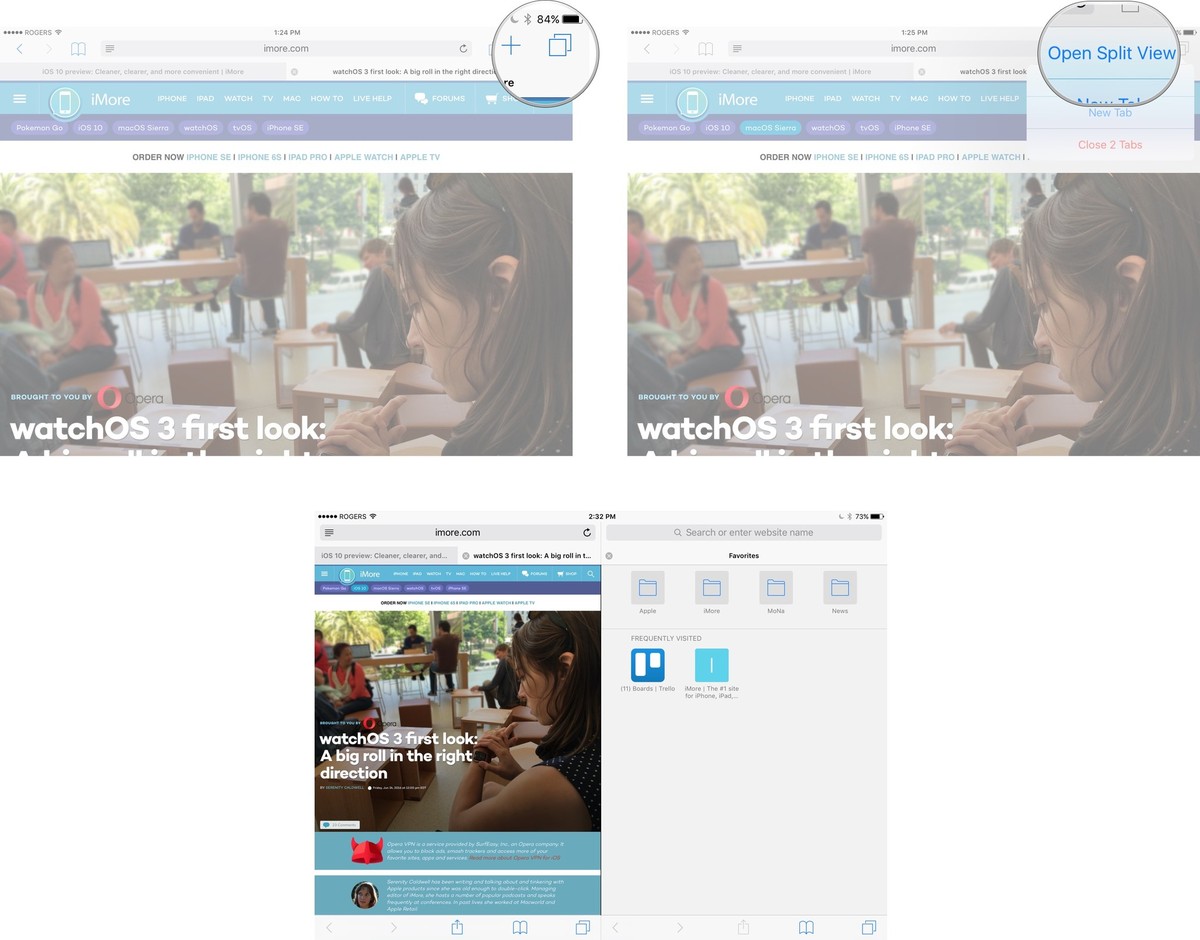
Pokud používáte k iPadu také klávesnici, můžete využít zkratek Command+N
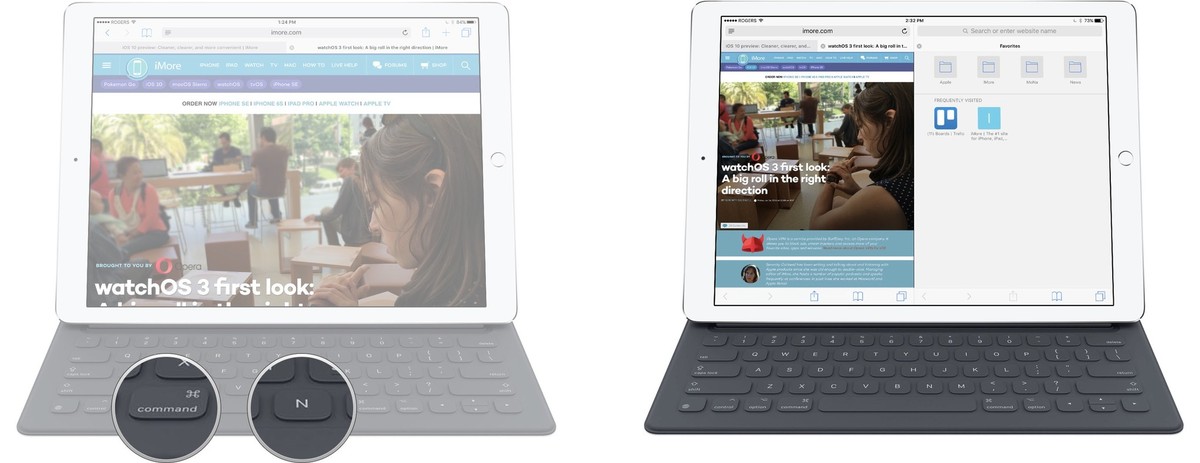
Otevření odkazu v Safari Split View
- Klikněte a podržte odkaz (delším stiskem)
- Klikněte na Otevřít ve Split View
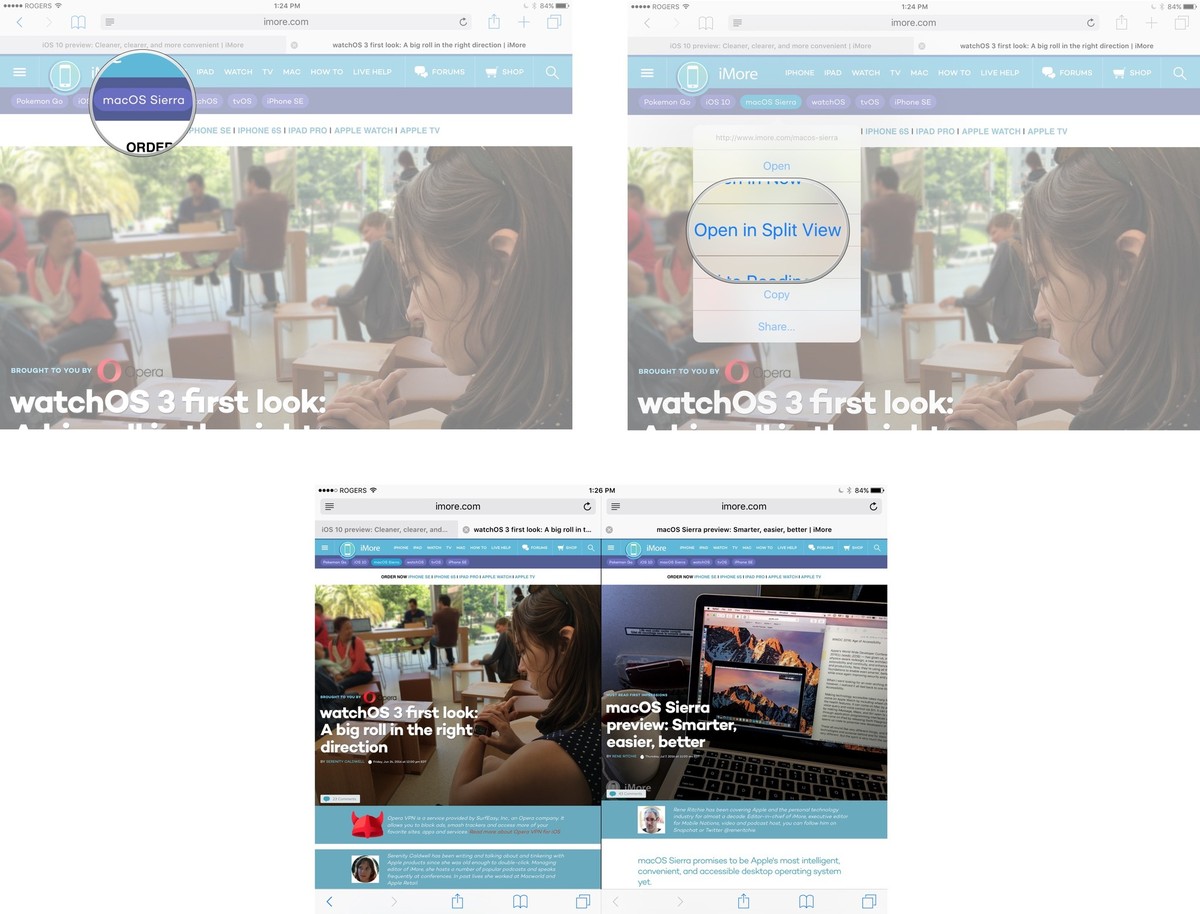
Přeměnění záložky v Split View
- Klikněte na záložku a podržte ji
- Přetáhněte záložku na levou stranu než se z ní stane samostatné okénko
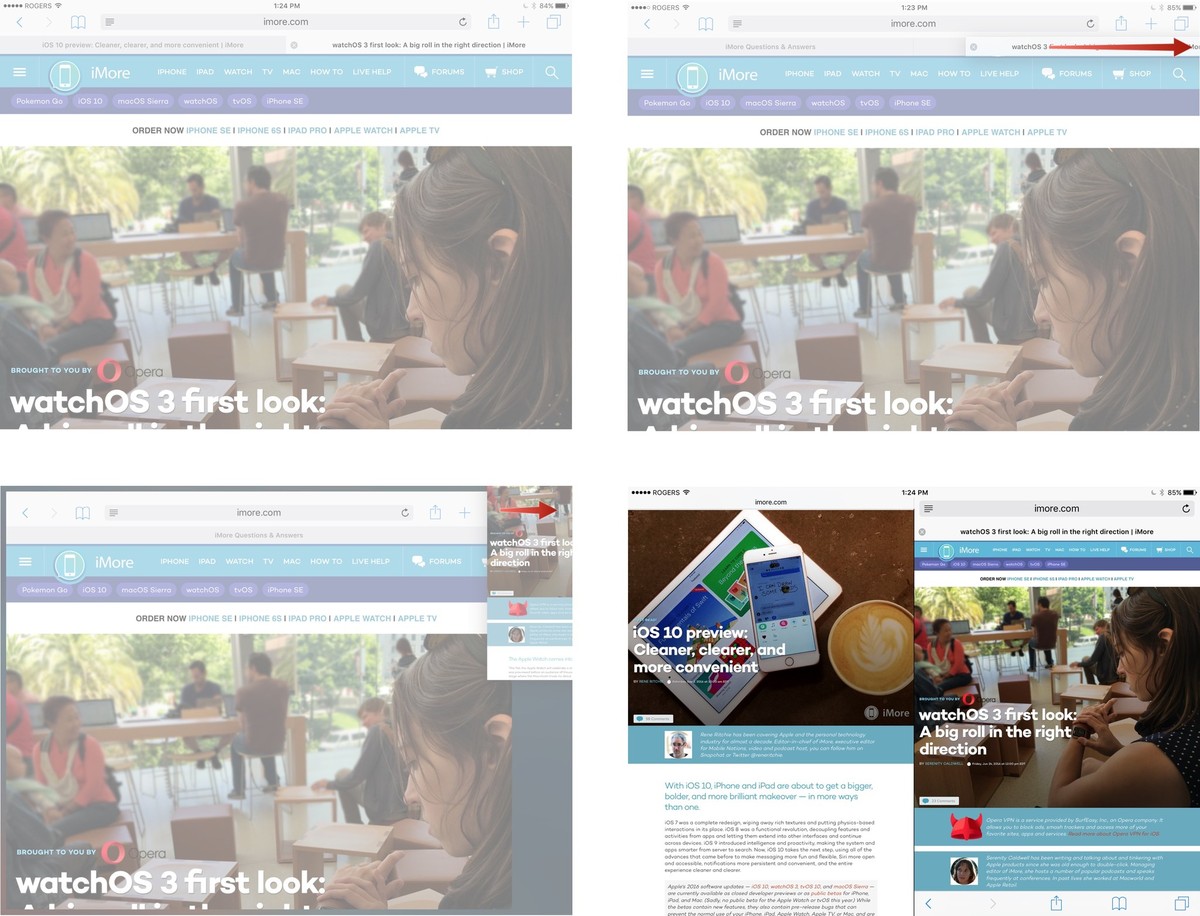
Přepínání karet v Safari Split View
- Klikněte a podržte záložku
- Přetáhněte záložku na druhou stranu Split View

Otevírání karet v opačném Safari zobrazení
- Klikněte na odkaz a podržte ho (delší stisknutí)
- Klikněte na Otevřít na druhé straně
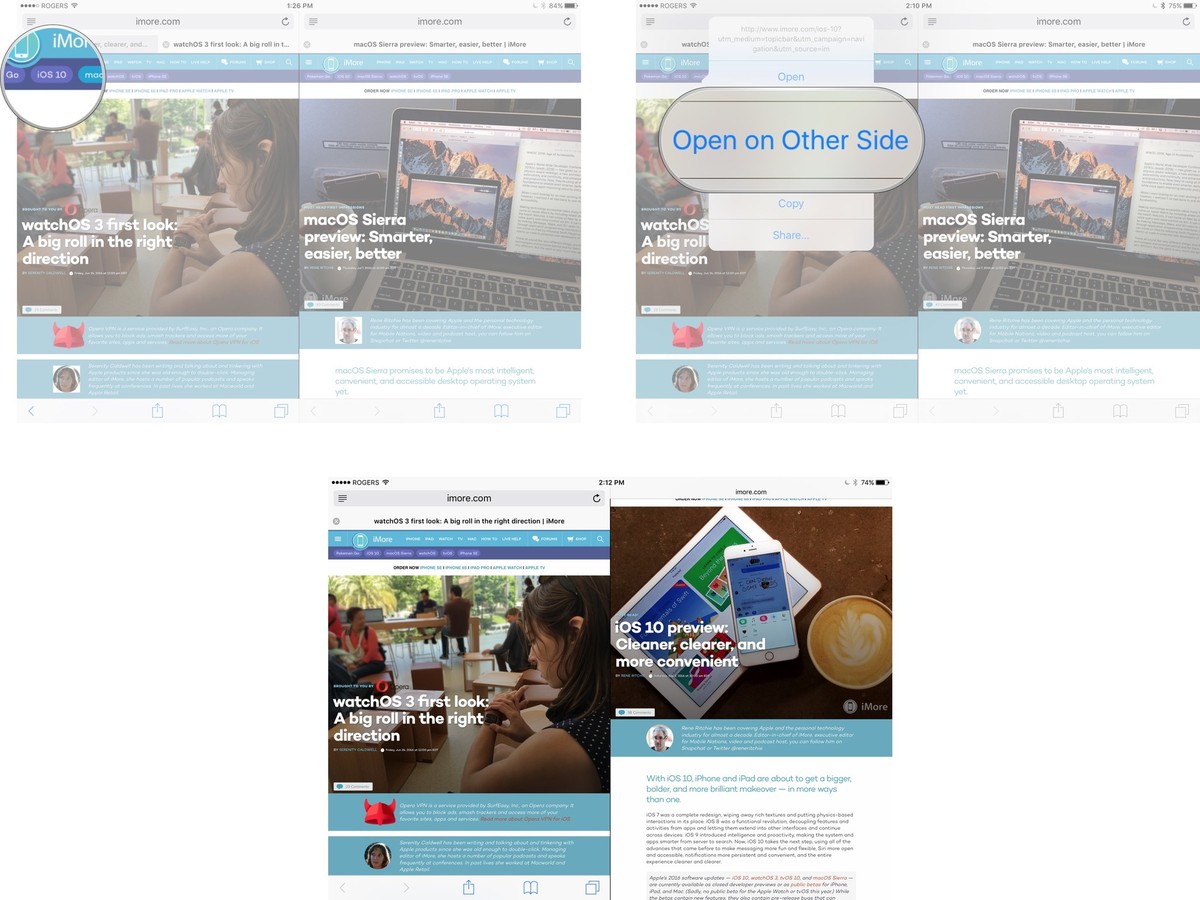
Vypnutí Safari Split View
- Stiskněte a podržte tlačítko Záložky
- Klikněte na Sloučit všechny záložky