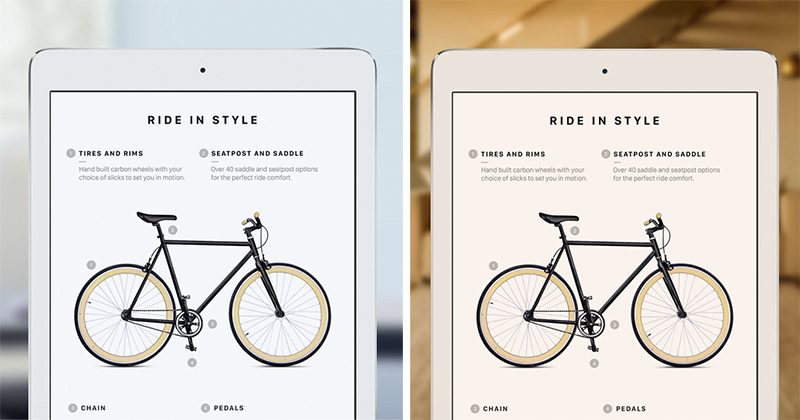V loňském roce společnost Apple přinesla poprvé funkci nazvanou True Tone. Ta pracuje tak, že nastaví teplotu barev na obrazovce zařízení tak, aby odpovídala okolnímu světlu, takže obrazy na displeji jsou přirozenější a lepší pro oči.
V tomto článku se budeme zabývat tím, jak rychle povolit nebo zakázat funkci True Tone prostřednictvím Nastavení. Vysvětlíme také, jak vyladit nastavení barev vašeho zařízení, jelikož někteří uživatelé tuto funkci za určitých podmínek považují za příliš intenzivní.
Zařízení podporující funkci True Tone
- iPhone X
- iPhone 8
- iPhone 8 Plus
- iPad Pro 12,9-palcový (2. generace)
- iPad Pro 10,5-palcový
- iPad Pro 9,7-palcový
Jak zapnout funkci True Tone z Nastavení iOS
- Spusťte Nastavení v zařízení iOS.
- Klepněte na položku Zobrazení a jas.
- Zapněte nebo vypněte přepínač True Tone.
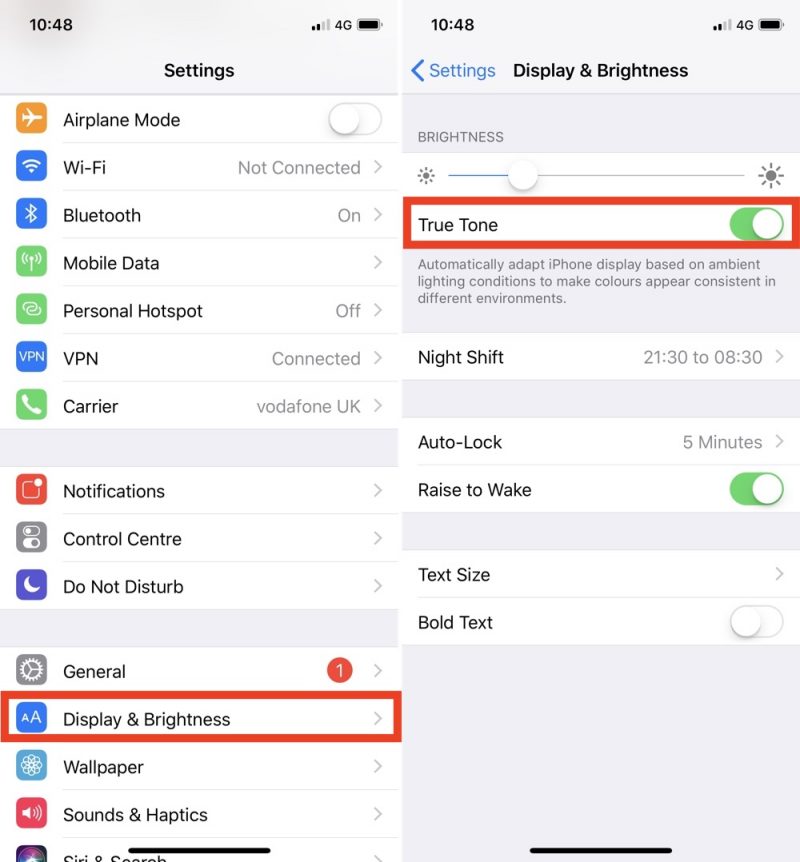 Jak nastavit True Tone z Ovládacího centra
Jak nastavit True Tone z Ovládacího centra
- Spusťte ovládací centrum v zařízení iOS následujícím způsobem: V iPadu dvakrát klepněte na tlačítko Home Button; na iPhone 8 nebo starší, posuňte prstem nahoru ze spodní části obrazovky; nebo na zařízení iPhone X, posuňte prstem dolů z pravého horního rohu.
- V závislosti na vašem zařízení pevně stiskněte (pro 3D dotyk) Jas.
- Klepnutím na tlačítko True Tone jej zapněte nebo vypněte.
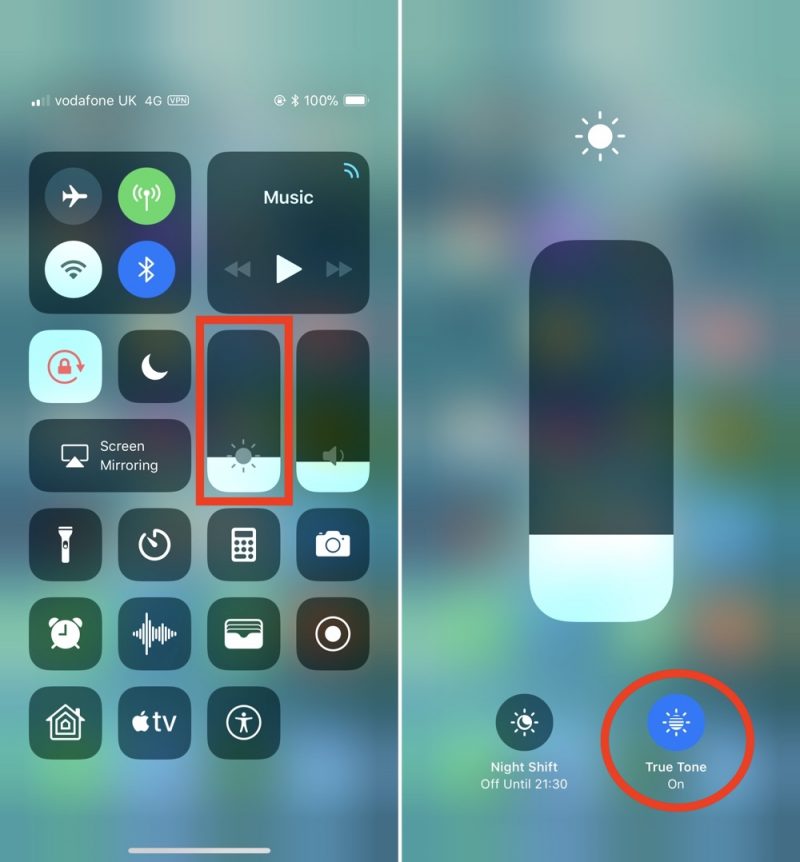 Jak vyladit nastavení barev True Tone
Jak vyladit nastavení barev True Tone
Některým uživatelům se tato funkce nelíbí, protože za určitých podmínek mohou barvy vypadat příliš teplé nebo žluté. Pokud je to i vaše zkušenost, nejspíš stojí za to zkusit nastavit Night Shift na nízkou úroveň teploty barev (Nastavení -> Zobrazení a jas -> Night Shift). Nebo zkuste upravit odstín displeje, aby vypadal přirozeněji za špatných světelných podmínek.
- Aktivujte True Tone na svém zařízení iOS pomocí některé z výše popsaných metod.
- Spusťte aplikaci Nastavení.
- Klepněte na položku Obecné.
- Klepněte na Zpřístupnění.
Klepněte na možnost Přizpůsobení displeje. - Tam najděte Filtry barev a zapněte jej.
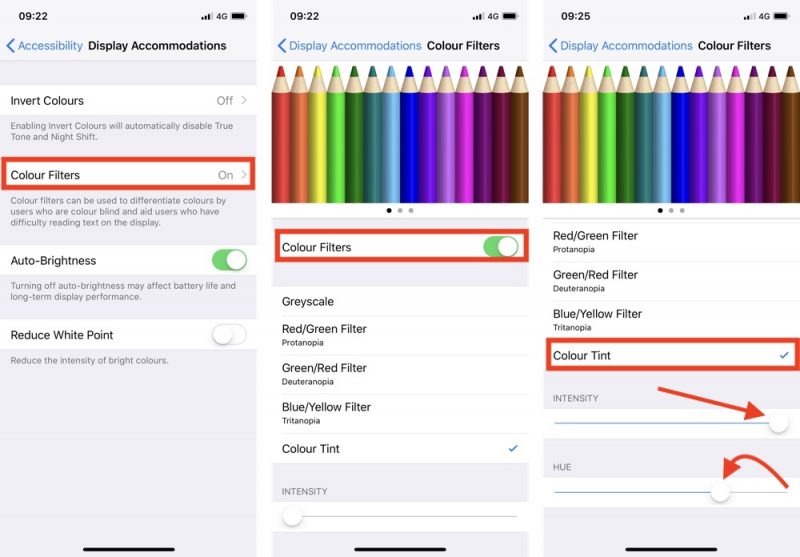
- Klepnutím na položku Barevné tónování jej zkontrolujte.
- Přetáhněte posuvníky Intenzita a Odstín úplně doprava.
- Postupně přetáhněte jezdec odstínu doleva tak, aby se displej změnil v purpurovou barvu (právě za červenou a modrou).
- Nyní přetáhněte jezdec intenzity úplně doleva. S trochou štěstí jste snížili teplejší tón obrazovky na přirozenější vzhled, který je podle vašich představ. Pokud to stále nevypadá správně, proveďte předchozí dva kroky a zkuste nechat jezdec intenzity na trochu hlubší fialový odstín (blíže k modré než červené).
Mějte na paměti, že to může způsobit, že váš displej bude vypadat příliš modře v prostředí, které normálně vyvolává modré obsazení. Nezapomeňte, že pokud ukončíte funkci True Tone, budete muset samostatně vypnout filtr barev. Jinak bude obrazovka stále vypadat barevně.
Zdroj: macrumors.com