V průběhu let se typ souboru PDF stal všeobecně uznávanou metodou pro sdílení digitálních dokumentů. Ty lze prohlížet téměř na libovolném mobilním zařízení nebo počítači, takže není divu, že macOS obsahuje nativní podporu pro prohlížení a vytváření souborů PDF.
V aplikaci Náhled je například možné vytvořit jeden vícestránkový dokument PDF z několika samostatných souborů. Tato funkce je užitečná zejména v případě, že potřebujete sdílet několik dokumentů prostřednictvím e-mailu nebo digitalizovat něco pro odkaz.
Jak převést několik souborů do jediného PDF dokumentu:
- V aplikaci Finder vyberte všechny soubory, které chcete zahrnout do dokumentu PDF. Chcete-li to provést, přetáhněte rámeček přes několik souborů pomocí kurzoru myši nebo je vyberte jednotlivě přidržením klávesy Command a klepnutím na ně po jednom.

- Klepněte pravým tlačítkem myši na jeden ze zvýrazněných souborů a v rozbalovací nabídce vyberte Otevřít pomocí -> Náhled.

- V postranním panelu Náhledu přetáhněte obrázky miniatur do pořadí, které chcete zobrazit v dokumentu PDF. Pomocí tlačítka Otočit v panelu nástrojů změníte orientaci jednotlivých stránek (přetáhněte výběr na několik stránek a otočte je současně).
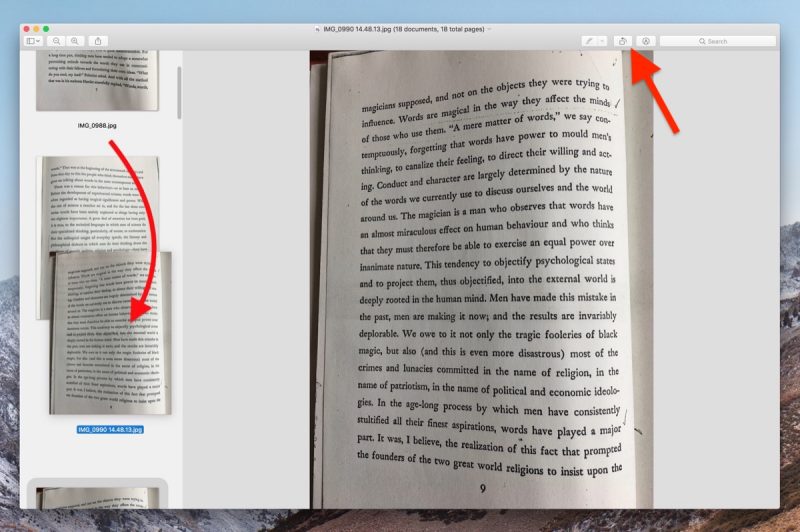
- V panelu aplikace Náhled klepněte na položku Soubor -> Tisk (nebo použijte klávesovou zkratku Command+P pro vyvolání dialogového okna Tisk).
- Klepnutím na Zobrazit podrobnosti rozbalte dialogové okno Tisk a projděte možnosti. Ujistěte se, že ve volbách Stránky je vybráno tlačítko Vše. Všimněte si, že můžete dvakrát zkontrolovat orientaci každého obrázku klepnutím na šipky pod náhledem tisku a pomocí tlačítek orientace opravit v případě potřeby.

- Z rozevírací nabídce v levém dolním rohu dialogového okna Tisk klepněte na možnost Uložit jako PDF.

- Zobrazí se dialogové okno Uložit. Vložte nový název a vyberte místo uložení. V případě potřeby vyplňte pole Název, Autor, Předmět a Klíčová slova. Tlačítko Možnosti zabezpečení umožňuje volitelně nastavit heslo pro otevření dokumentu, kopírování z něj nebo jeho vytištění.
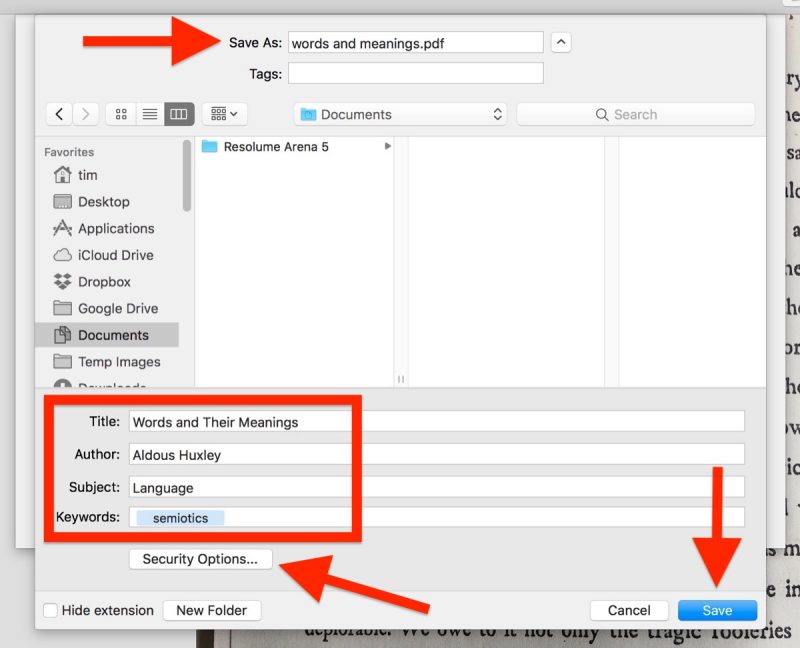
- Po dokončení klikněte na tlačítko Uložit.


