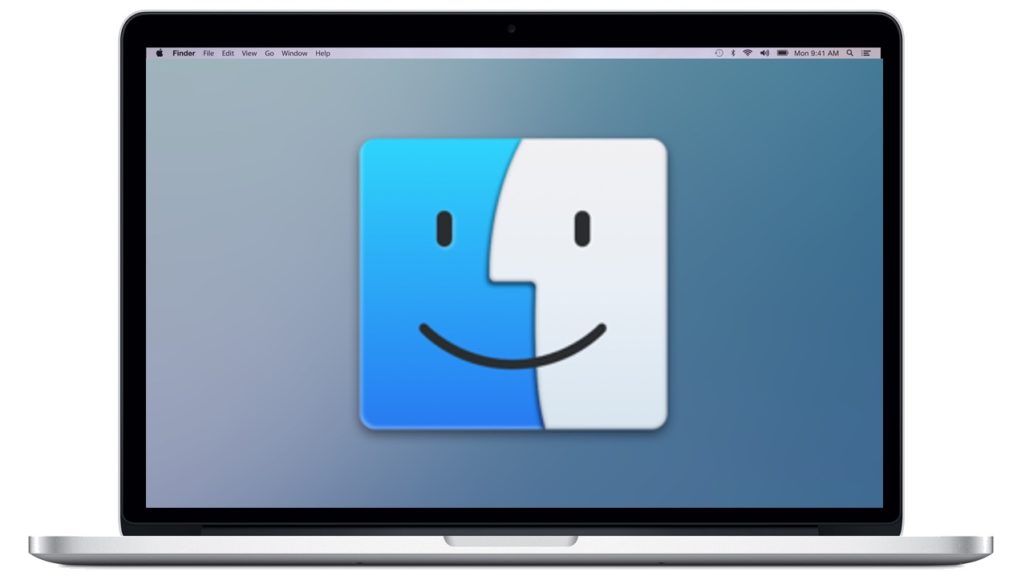Finder na Macu je první věcí, která se objeví po spuštění, a umožňuje vám přistupovat k souborům, složkám, aplikacím a dalším. Někdy po aktualizaci nebo z jiných důvodů může Finder zamrznout nebo nereagovat.
To může být velmi nepříjemné, protože potřebujete, aby Finder fungoval správně, pokud chcete udělat nějakou práci. Existuje několik důvodů, které mohou způsobit zamrznutí Finderu na vašem Macu. A protože Finder umí spoustu věcí, může být nepříjemné, když nereaguje nebo zamrzne, zvláště když hledáte soubory. Níže je uvedeno několik oprav, které mohou pomoci vyřešit tento problém.
Vynutit ukončení Finderu a restartování
První věc, kterou můžete udělat, je vynutit ukončení a znovu spustit Finder. Ve většině případů problémy se zamrznutím nebo nereagováním Finderu vyřeší jednoduché opětovné spuštění. Zde je návod, jak na to.
- Stiskněte Command + Option + Esc na klávesnici.
- Mělo by se objevit dialogové okno Vynutit ukončení aplikací.
- Vyberte Finder a klikněte na Znovu spustit.
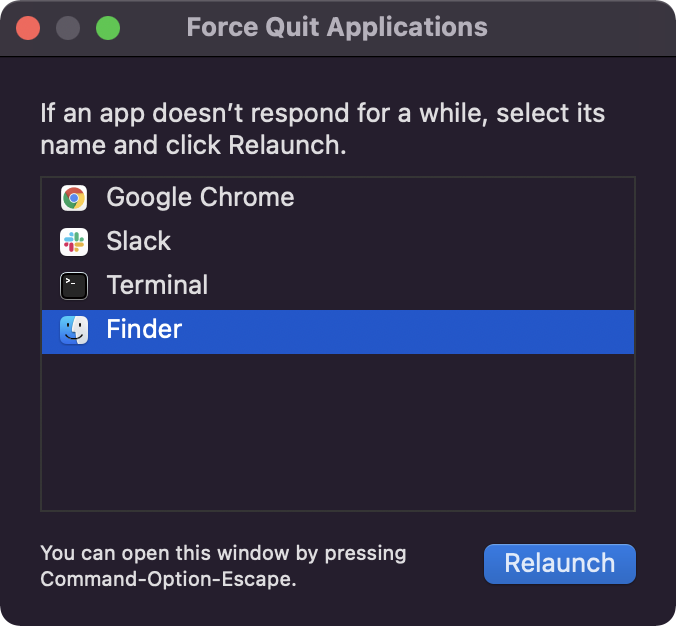
Vypněte a zapněte Mac
Vypnutí není nic jiného než vynucený restart vašeho Macu a může někdy vyřešit problémy s Finderem. Jednoduše stiskněte a podržte tlačítko napájení na vašem Macu, dokud se nevypne, pokračujte v držení tlačítka a odpojte všechny kabely, zatímco jej vypínáte. Nyní restartujte Mac opětovným stisknutím tlačítka napájení.
Resetovat SMC
Můžete také zkusit resetovat SMC nebo System Management Controller na vašem Macu. SMC dokáže vyřešit širokou škálu problémů, a proto je třeba jej vyzkoušet.
Na starším Macu s vyjímatelnou baterií
- Vypněte Mac.
- Otevřete zadní panel a vyjměte baterii.
- Stiskněte a podržte tlačítko napájení po dobu 5 sekund.
- Znovu připojte baterii a stisknutím tlačítka napájení zapněte Mac.
Na Macu s nevyjímatelnou baterií
- Vypněte svůj Mac
- Podržte Shift + Control + Option a stiskněte tlačítko napájení po dobu 10 sekund a poté je uvolněte.
- Zapněte Mac stisknutím tlačítka napájení..
Odstraňte poškozené soubory Finderu
Je také možné, že jsou poškozeny soubory Finder .plist, což je možná příčina problémů. Zde je návod, jak můžete tento soubor smazat a resetovat Finder.
- Spusťte na svém Macu Terminál.
- Zadejte následující příkaz do terminálu; rm ~/Library/Preferences/com.apple.finder.plist
- Stiskněte Enter.
Tím se soubor .plist přesune do koše. Nyní restartujte Mac a zkontrolujte, zda Finder funguje správně.