Pokud jste dostali jste na Vánoce nový iPhone, máme pro vás řadu užitečných tipů a triků, které vám pomohou využít vaše nové zařízení na maximum. Pokud máte iPhone poprvé, máme pro vás také dlouhý seznam tipů pro nováčky.
Tipy pro začátečníky
- Jak nastavit svůj nový iPhone nebo iPad pomocí automatického nastavení
- Jak aktualizovat váš iPhone nebo iPad
- Jak zabezpečit své Apple ID pomocí dvoufaktorové autentizace
- Jak otočit obrazovku vašeho iPhonu a deaktivovat zámek orientace
- Jak zálohovat váš iPhone
- Jak obnovit iPhone do továrního nastavení
- Jak změnit název vašeho iPhonu
- Jak vytvořit snímek obrazovky na iPhonu
- Jak smazat historii telefonních hovorů na iPhonu
- Jak skrýt stránky aplikací na domovské obrazovce iPhonu
- Jak používat knihovnu aplikací na iPhonu
- Jak používat widgety na iPhonu
Návody iOS 15
- Jak změnit uspořádání a odstranit stránky na domovské obrazovce iPhonu
- Jak rozmazat pozadí ve videohovorech na iPhonu a iPadu
- Jak pozvat uživatele Androidu na volání FaceTime
- Jak zobrazit EXIF data v aplikaci Fotky na iPhonu
- Jak zabránit sledování prostřednictvím marketingových e-mailů v aplikaci Mail
- Jak používat funkci živý text na iPhonu
- Jak používat funkci Visual Lookup v aplikaci Fotky na iPhonu
- Jak používat Spotlight k vyhledávání fotografií
- Jak používat režim soustředění na iPhonu
- Jak sdílet obrazovku během volání FaceTime
- Jak sdílet hudbu a video ve FaceTime
- Jak vytvořit skupiny karet v Safari na iPhonu
- Jak nastavit kontakt pro obnovení všeho účtu Apple ID
Tipy a triky pro nové majitele iPhone 13
1. Naplánujte režim nízké spotřeby pro úsporu baterie
Pomocí aplikace Zkratky můžete vytvořit automatizaci, která způsobí, že se režim nízké spotřeby automaticky zapne při určitém procentu baterie, takže jej nebudete muset zapínat ručně.
- Otevřete aplikaci Zkratky.
- Klepněte na Automatizace.
- Klepněte na tlačítko „+“.
- Klepněte na Vytvořit osobní automatizaci.
- Přejděte dolů na Úroveň baterie.
- Klepněte na požadovaný parametr.
- Pomocí posuvníku vyberte konkrétní procento.
- Klepněte na Další.
- Klepněte na Přidat akci.
- Vyhledejte Režim nízké spotřeby.
- Klepněte na Nastavit režim nízké spotřeby.
- Klepněte na Další.
- Pokud chcete, aby se vás váš iPhone zeptal před zapnutím režimu nízké spotřeby, ponechte přepínač Zeptat se před spuštěním aktivovaný. Pokud ne, vypněte jej.
- Klepněte na Hotovo.
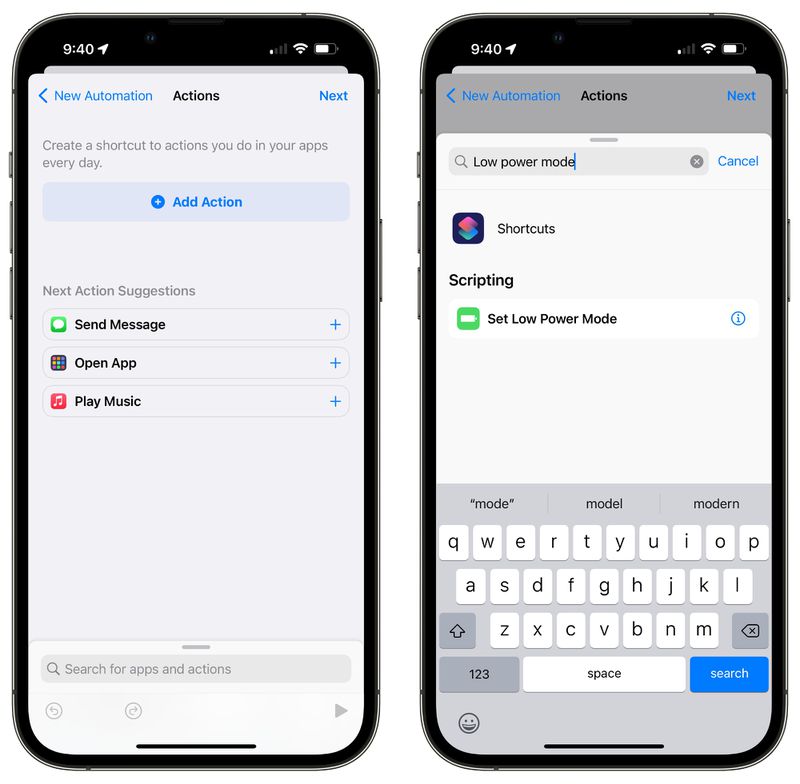
Nyní se zástupce spustí, kdykoli váš iPhone dosáhne hodnoty, kterou jste nastavili pro režim nízké spotřeby. Nastavení můžete upravit v části Automatizace v aplikaci Zkratky.
Pokud chcete nastavit režim nízké spotřeby, aby se zapnul v určitou dobu, postupujte podle výše uvedených kroků, ale jako první parametr použijte Čas, vyberte čas a poté postupujte podle kroků 8 až 14. Režim nízké spotřeby je navržen tak, aby omezil procesy na pozadí, aby se šetřila výdrž baterie, když je baterie vašeho iPhonu vybitá, a váš iPhone automaticky zobrazí vyskakovací okno režimu nízké spotřeby, když baterie klesne pod 20 procent. Použití aplikace Zkratky k vytvoření automatizace režimu nízké spotřeby je užitečným způsobem, jak aktivovat režim nízké spotřeby, když je baterie vyšší.
2. Přizpůsobte si úvodní stránku Safari
Můžete změnit, co se zobrazuje na úvodní stránce Safari, můžete přizpůsobit sekce, jako jsou Často navštěvované, Sdíleno s vámi, Návrhy Siri a další, a navíc si můžete vybrat vlastní tapetu.
- Otevřete Safari.
- Otevřete novou prázdnou stránku.
- Přejděte úplně dolů na konec stránky.
- Klepněte na Upravit.
- Přepněte sekce, které preferujete.
- Pokud chcete vybrat vlastní pozadí pro Safari, přepněte na Obrázek na pozadí.
- Můžete si vybrat z dostupných pozadí nebo použít vlastní fotografii klepnutím na tlačítko „+“.
- Pokud chcete stejnou úvodní stránku na všech zařízeních, kde jste přihlášeni k iCloudu, zapněte v horní části stránky možnost Použít úvodní stránku na všech zařízeních.
- Až budete s přizpůsobením hotovi, klepněte na tlačítko „X“ v pravém horním rohu.
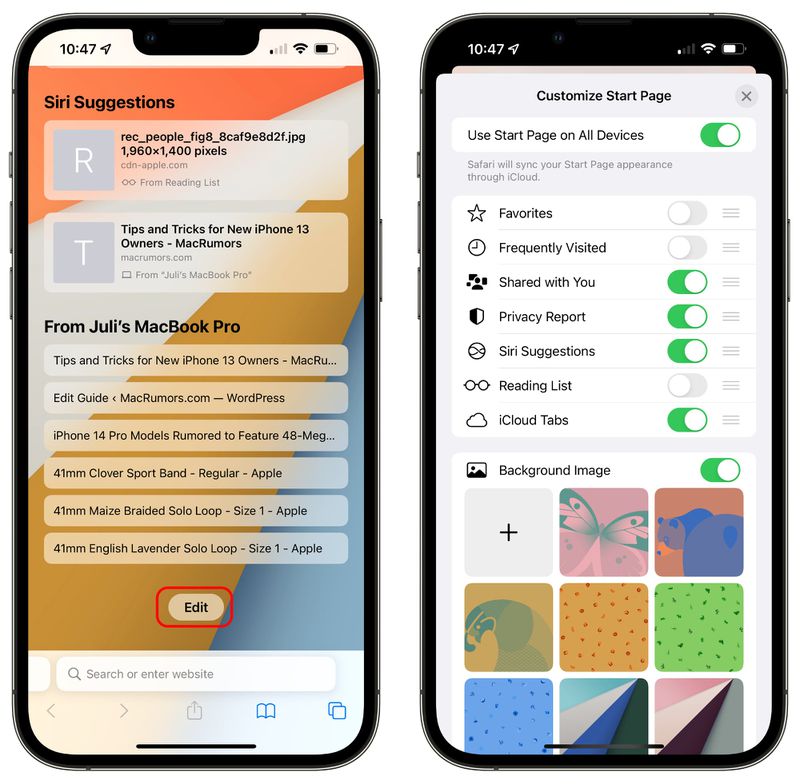
3. Změňte design Safari
Apple se pokusil zavést přepracovaný design Safari v iOS 15 s plovoucími kartami a rozhraním, které sloučilo lištu karet a lištu URL, ale změny nebyly dobře přijaty a Apple nakonec vrátil standardní design zpět. Stále však můžete přesunout vyhledávací panel do spodní části rozhraní Safari a můžete aktivovat „Povolit tónování webových stránek“, což je funkce, která spojuje barvu pozadí web s adresním pruhem, když je umístěn nahoře.
- Otevřete aplikaci Nastavení.
- Přejděte dolů na Safari.
- V části Karty vyberte možnost Panel karet. Pro horní lištu zvolte „Jedna karta“.
- Přepněte funkci vedle možnosti Povolit tónování webových stránek.
Tip: Můžete také přepínat mezi horním a spodním navigačním panelem v samotném Safari. Stačí klepnout na ikonu „Aa“ v adresním řádku a poté zvolit „Zobrazit dolní panel karet“ nebo „Zobrazit horní panel s adresou“.

4. Uspořádejte stránky domovské obrazovky
Chcete-li změnit uspořádání různých stránek domovské obrazovky, můžete tak učinit rychle a snadno.
- Stisknutím a podržením na prázdném místě na domovské obrazovce vstoupíte do režimu úprav.
- Klepněte na řádek teček v dolní části stránky.
- Vaše stránky se zobrazí v mřížce. Položte prst na jednu stránku a přetažením ji přesuňte na novou pozici vzhledem k ostatním stránkám.
- Jakmile budete mít stránky tak, jak je chcete, klepněte na Hotovo v pravém horním rohu.
Tip: Pomocí tohoto rozhraní můžete také odstranit stránky domovské obrazovky. V zobrazení mřížky klepněte na zaškrtnutí pod stránkou, kterou chcete odstranit, a poté ji smažte klepnutím na ikonu mínus (-).

5. Uložte dvoufaktorové autentizační kódy do Klíčenky
Je dobré nastavit dvoufaktorové ověření pro jakýkoli online účet, kde je tato funkce dostupná, a se systémem iOS 15 již nepotřebujete samostatnou aplikaci, jako je Google Authenticator nebo Authy, pro ukládání jednorázových hesel. Dvoufaktorové ověřovací kódy (nebo jednorázová hesla) jsou sekundární přístupové kódy, které používáte při přihlašování na webovou stránku, přičemž tyto kódy se obnovují každých 30 sekund, což značně ztěžuje prolomení vašich účtů. Váš iPhone obsahuje funkci pro ukládání dvoufaktorových ověřovacích kódů přímo vedle vašich hesel v aplikaci Klíčenka. Zde je návod, jak přidat kód:
- Otevřete aplikaci Nastavení.
- Přejděte dolů na Hesla.
- Pokud přidáváte dvoufaktorový kód pro přihlašovací jméno a heslo již uložené v Klíčence, vyhledejte položku, kterou hledáte. V opačném případě klepněte na tlačítko „+“ pro přidání nového přihlášení.
- Po zadání přihlašovacího jména a hesla k účtu, který vás zajímá, nebo přidání nových podrobností klepněte na Nastavit ověřovací kód.
- Spusťte proces dvoufaktorového ověření pro web nebo účet, kde povolujete dvoufaktorové ověření.
- U mnoha služeb máte k dispozici QR kód, který můžete naskenovat a nastavit dvoufaktorové ověření, i když to vyžaduje dvě zařízení. Pokud máte QR kód ke skenování, klepněte na možnost Skenovat QR kód. Případně klepněte na Zadat klíč nastavení a zadejte číslo, které jste získali z webové stránky.
- Po naskenování QR kódu nebo zadání klíče nastavení se přihlášení automaticky aktualizuje pomocí ověřovacího klíče.
- Po nastavení můžete ověřovací kód nalezený v aplikaci Hesla použít, kdykoli budete potřebovat ověřit svou identitu pomocí jednorázového hesla pro daný web nebo službu. Pokud ověřovací kód podržíte, můžete jej zkopírovat a poté vložit na web, kde je potřeba, a pokud máte povolenou klíčenku iCloud, automaticky se vyplní napříč vašimi zařízeními.
Toto budete muset nastavit individuálně pro každý web, který používá dvoufaktorové ověřování.
Tip: Pokud nastavujete dvoufaktorové ověřování na webu ve svém iPhonu, když uvidíte QR kód, dlouze na něj prstem stiskněte. Zobrazí se možnost Přidat ověřovací kód do hesel a pokud na ni klepnete, můžete automaticky přidat dvoufaktorové ověření k přihlášení k webu, aniž byste museli skenovat QR kód.

6. Chraňte si své soukromí pomocí iCloud Private Relay a Skrýt můj e-mail
iOS 15 zvyšuje bezpečnost procházení webu a odesílání e-mailů tím, že omezuje způsoby, kterými mohou společnosti sledovat vaše online chování. iCloud Private Relay například zakrývá osobní informace, jako je IP adresa a poloha, které lze použít ke sledování vašeho procházení různých webových stránek. iCloud Private Relay funguje na pozadí a vyžaduje iCloud+.
Ujistěte se, že máte zapnutou funkci iCloud Private Relay
- Otevřete aplikaci Nastavení.
- Klepněte na své Apple ID.
- Klepněte na iCloud.
- Klepněte na iCloud Private Relay a ujistěte se že je přepínač v poloze zapnuto.
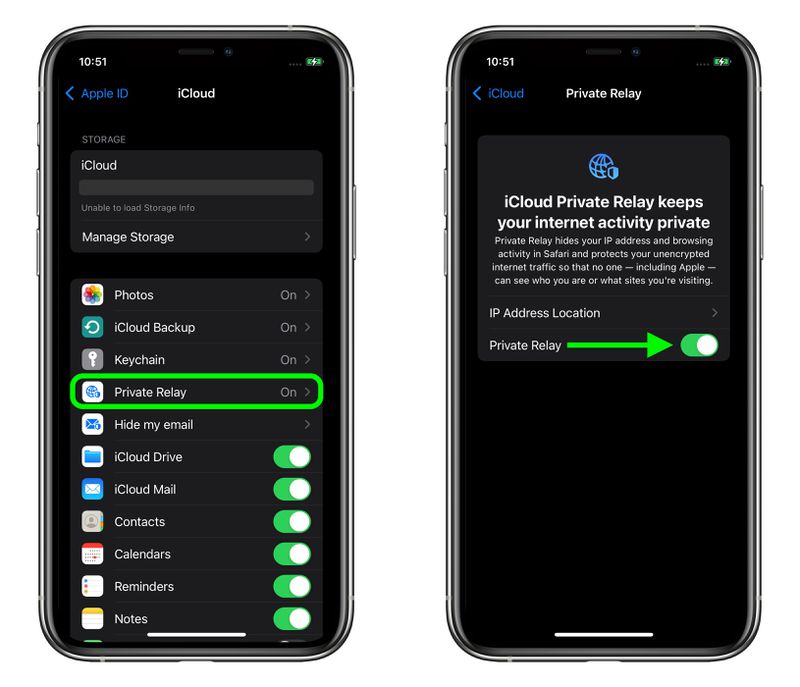
Funkce Skrýt můj e-mail, která také vyžaduje iCloud+, vám umožňuje vytvořit různé e-mailové adresy pro každý web, takže je můžete zakázat, pokud od někoho, s kým jste komunikovali, začnete dostávat spam nebo jiný nežádoucí obsah. Skrýt můj e-mail můžete použít dvěma způsoby. Pokud máte nainstalovaný iOS 15.2 nebo novější, stačí otevřít aplikaci Mail a napsat e-mail. V poli Od vyberte „Skrýt můj e-mail“, aby se automaticky vygenerovala náhodná adresa, která bude přeposlat e-maily do vaší doručené pošty.
Případně postupujte takto:
- Otevřete aplikaci Nastavení.
- Klepněte na své Apple ID.
- Klepněte na iCloud.
- Klepněte na Skrýt můj e-mail.
- Klepněte na tlačítko +Vytvořit novou adresu.
- Klepněte na Další a poté na Hotovo a vaše náhodně vygenerovaná e-mailová adresa je připravena k použití.

7. Sdílejte obsah pomocí Siri
Siri je v iOS 15 chytřejší a nyní dokáže rozpoznat, co je na vaší obrazovce, a může to sdílet s někým jiným.
- Otevřete, co chcete sdílet, například skladbu v Apple Music.
- Chcete-li aktivovat Siri, řekněte „Hey Siri.
- Řekněte „Share this with [jméno osoby].“
V tu chvíli Siri potvrdí vaši žádost a zeptá se: „Are you ready to send it?“ Chcete-li odeslat obsah, stačí odpovědět „yes“. Pokud se pokusíte sdílet něco, co nelze sdílet, Siri pořídí snímek obrazovky a pošle jej. Například, pokud jste v aplikaci Počasí a požádáte Siri o sdílení, Siri pořídí snímek obrazovky a odešle jej.
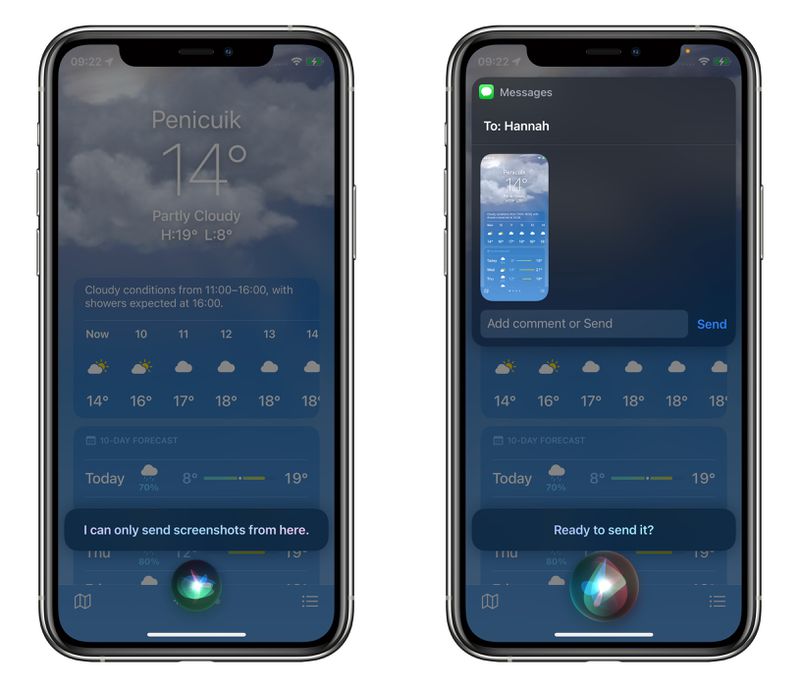
8. Nastavte režim Makro
Modely iPhone 13 Pro obsahují novou funkci režim Makro, ale protože se ve výchozím nastavení zapíná automaticky, může to být nepříjemné. Někdy, když držíte objektiv fotoaparátu blízko předmětu, aktivuje se režim Makro, i když si to nepřejete. iOS 15.2 obsahuje přepínač, který vám umožní ovládat režim Makro ručně. Zde je návod, jak jej aktivovat:
- Otevřete aplikaci Nastavení.
- Přejděte dolů a klepněte na Fotoaparát.
- Zapněte Ovládaní režimu Makro.
Nyní, když jdete fotit a máte svůj iPhone blízko objektu, uvidíte žlutý kruh s květinou uvnitř, což znamená, že je zapnutý režim Makro. Chcete-li jej zakázat, klepněte na ikonu.
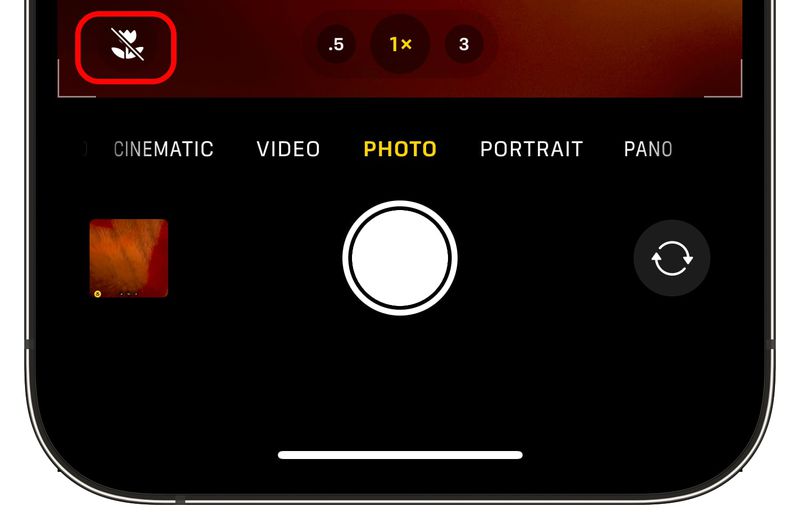
9. Zapněte Fotografické styly pro jedinečný vzhled fotografie
Řada iPhone 13 obsahuje nové chytré filtry, takže můžete změnit celkový vzhled svých fotografií. Tyto fotografické styly jsou nastavitelné filtry, které dokážou ztlumit nebo zesílit barvy v určitých oblastech obrazu, aniž by ovlivnily tón pleti. Fotografické styly jsou dostupné přímo v aplikaci Fotoaparát:
- Otevřete aplikaci Fotoaparát.
- Klepnutím na malou šipku dolů v horní části aplikace Fotoaparát se dostanete do nastavení.
- Klepněte na ikonu Fotografické styly, která vypadá jako tři čtverce v řadě.
- Procházejte předvolby a vyberte své oblíbené. Výsledky můžete vidět v aplikaci Fotoaparát.
- Pořiďte fotografii pomocí tlačítka spouště.
Fotografický styl, který jste nastavili, zůstane aktivní, dokud nezvolíte jiný nebo se nevrátíte zpět ke standardnímu stylu.



