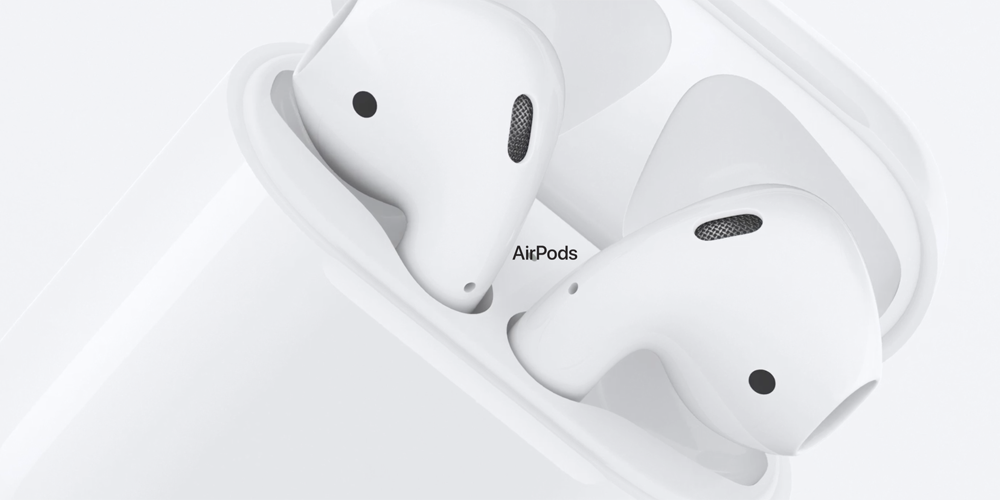Pokud jste spárovali AirPods s vaším iPhonem a váš Mac je přihlášen do iCloud se stejným Apple ID, měly by být připraveny k použití i v systému macOS. V ideálním případě stačí jen dát AirPods do uší, kliknout na ikonu Bluetooth na liště nabídek, vybrat AirPods ze seznamu a kliknout na Připojit.
Pokud se v nabídce Bluetooth AirPods ale nezobrazují, můžete je spárovat ručně následujícím způsobem.
Jak spárovat AirPods s počítačem Mac
- Na Macu spusťte Předvolby systému z nabídky Apple ( -> Předvolby systému…).
- Klepněte na panel Bluetooth.

- Zkontrolujte, zda je zapnuta funkce Bluetooth.
- AirPods zasuňte do pouzdra a otevřete je.
- Stiskněte a podržte tlačítko na zadní straně pouzdra, dokud kontrolka stavu nebliká bíle.
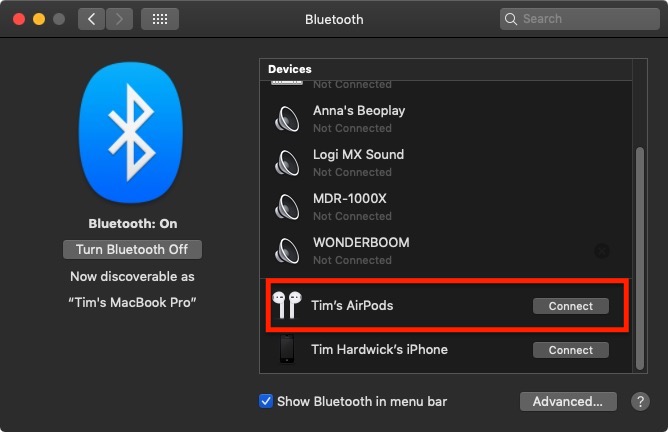
- Zvolte AirPods v seznamu zařízení Bluetooth a klikněte na Připojit.
- Při příštím použití AirPods je nasaďte do uší a automaticky se spojí. Pokud tomu tak není (pokud se spojí s vaším iPhonem), jednoduše klikněte na ikonu Bluetooth na liště menu, v rozevíracím seznamu zvolte AirPods a klikněte na Připojit.
Přizpůsobení ovládacích prvků AirPods
AirPods podporují řadu ovládacích dotyků, které můžete přizpůsobit, včetně možnosti měnit stopy dvojitým klepnutím. Všechny tyto možnosti jsou dostupné v aplikaci Nastavení, zatímco AirPods jsou připojeny k vašemu iPhonu nebo iPadu. Můžete k nim však také přistupovat, když jsou AirPods připojeny k Macu.
- Na Macu spusťte Předvolby systému z nabídky Apple ( -> Předvolby systému…).
- Klepněte na Bluetooth.
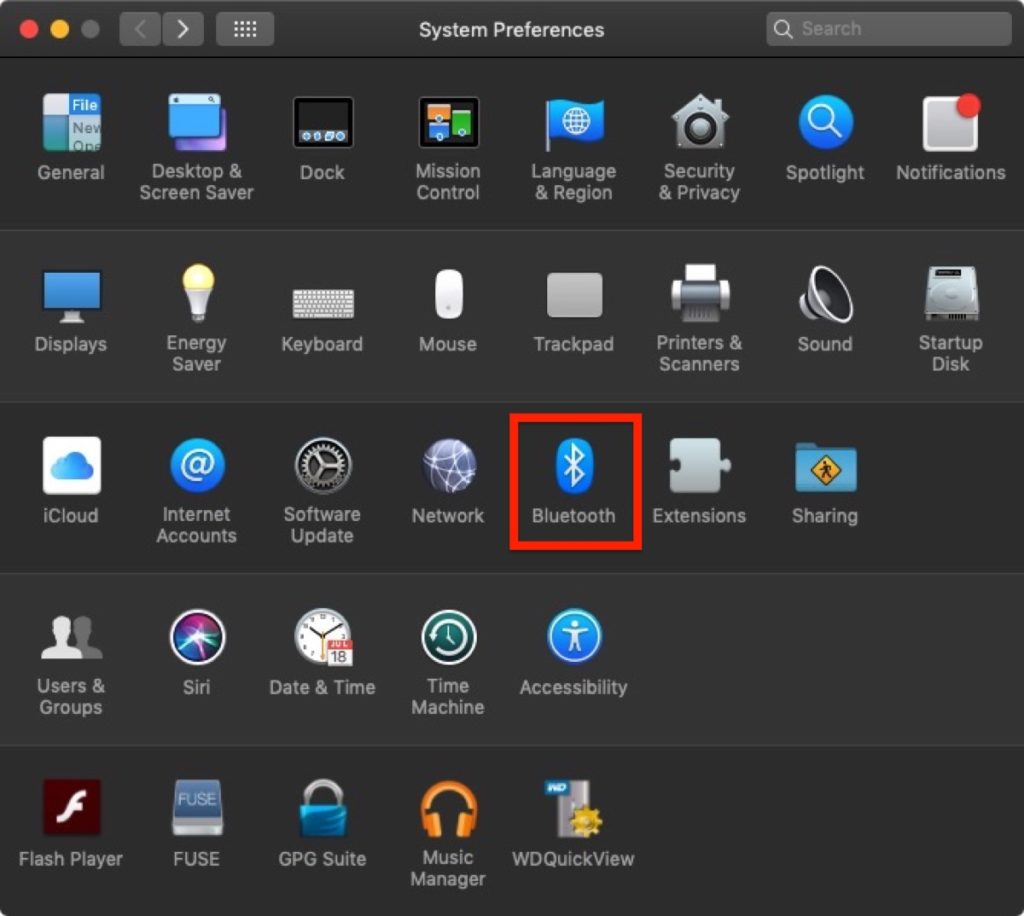
- V seznamu zařízení klikněte na tlačítko Možnosti vedle AirPods.
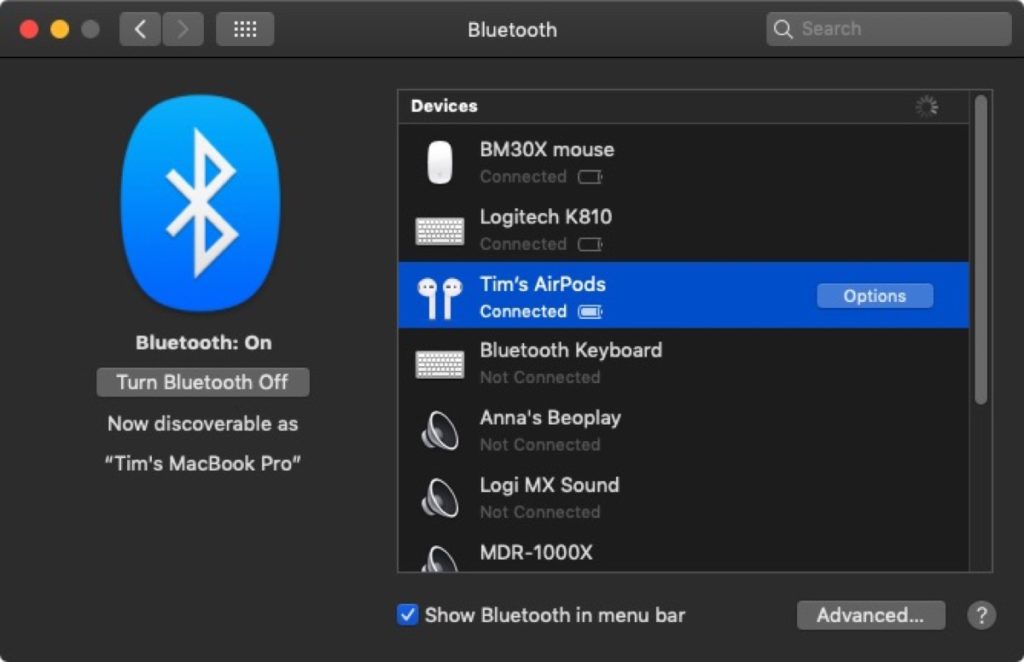
- Z tohoto menu můžete vybrat levý nebo pravý mikrofon AirPods a zvolit, co se stane, když dvakrát klepnete na sluchátko.
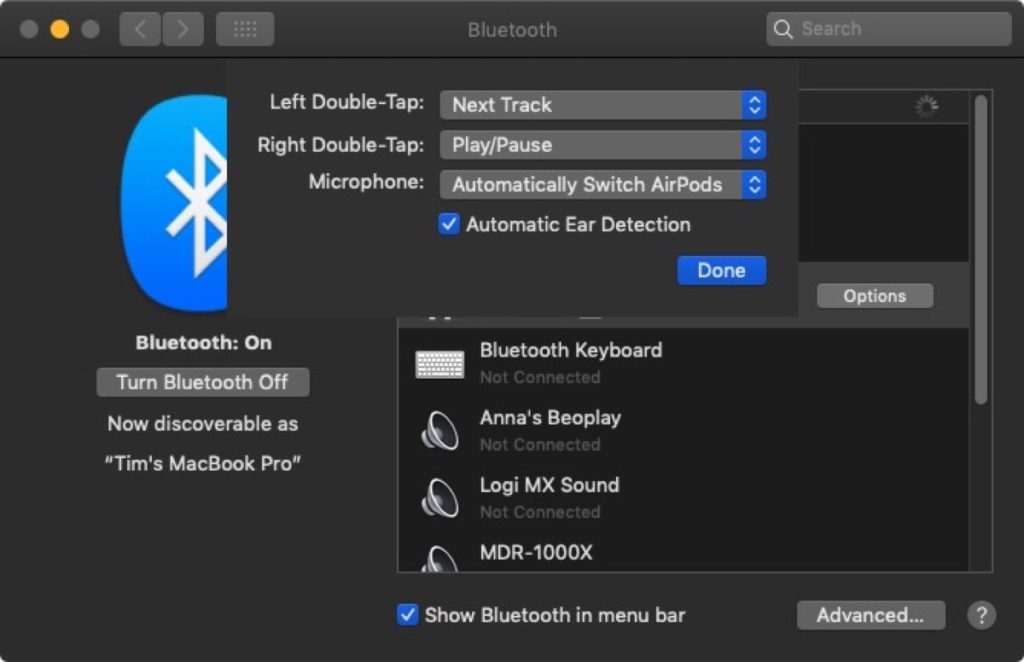
- Pro dvojí klepnutí můžete nastavit funkce jako Siri, Play/Pause, Vypnuto, Další skladba a Předchozí skladba. Všimněte si, že můžete také nastavit různá gesta pro levé a pravé sluchátko.
Zdroj: macrumors.com