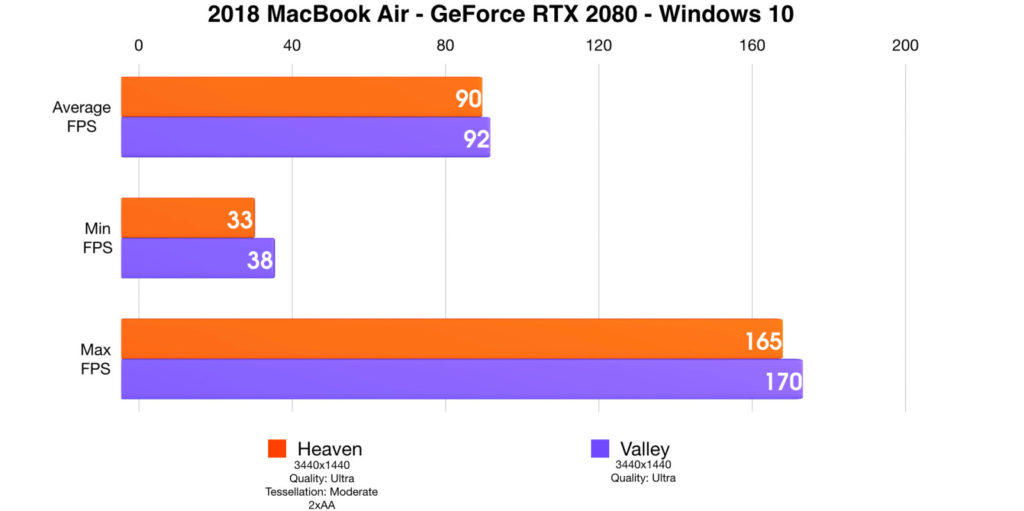MacBook Air 2018 sám o sobě není zrovna skvělým herním přístrojem. Není to ale vina MacBooku Air, protože je to tenký a lehký přenosný notebook postavený na maximalizaci výdrže baterie. Jinými slovy, nikdy to nikdy nebyl herní počítač.
Pokud však vlastníte MacBook Air a hledáte způsoby, jak získat více z vašeho notebooku, pak nastavení eGPU pomocí Windows Boot Camp vám může pomoci. Podívejte se na náš praktický návod, kde naleznete podrobnosti.
Než začneme:
- Apple oficiálně nepodporuje eGPU ve Windows Boot Camp.
- MacBook Air s Thunderbolt 3 může být mimořádně citlivý, pokud jde o připojení dalších zařízení kromě eGPU.
- Nepřipojujte eGPU, dokud není spuštěn systém Windows
Zde je vše, co bylo použito k sestavení tohoto nastavení. Nebojte se vyměnit některé z dílů tak, aby vyhovovaly vašim specifickým potřebám:
- MacBook Air 2018
- LG UltraWide 5K2K Display
- Razer Core X
- eVGA GeForce RTX 2080 GPU
- Samsung X5 SSD
- Xbox Wireless Controller
Hraní her na MacBooku Air bez eGPU
Jak je poznamenáno na začátku, hraní her na MacBooku 2018 není skvělý zážitek, zejména při použití externího displeje s vysokým rozlišením, jako je LG UltraWide 5K2K. Zde jsou výsledky testů MacBooku Air:
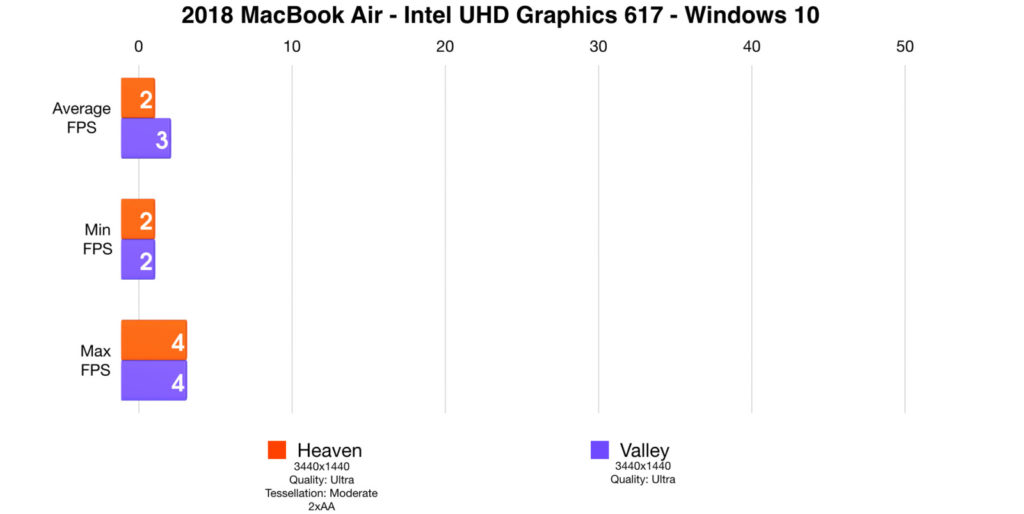
Krok 1: Nainstalujte systém Windows 10 do počítače MacBook Air pomocí nástroje Boot Camp Assistant.
Krok 2: Nastavte eGPU. Razer Core X je nejlepším eGPU pro Mac a je dostatečně velký pro uložení velkých karet jako je RTX 2080 značky EVGA. Nainstalujte kartu uvnitř zařízení a připojte jej k displeji přes DisplayPort.

Krok 3: Připojte externí úložiště k portu Thunderbolt 3 (port dále od displeje) na počítači MacBook Air. Ujistěte se, že systém Windows rozpozná úložiště před pokračováním.
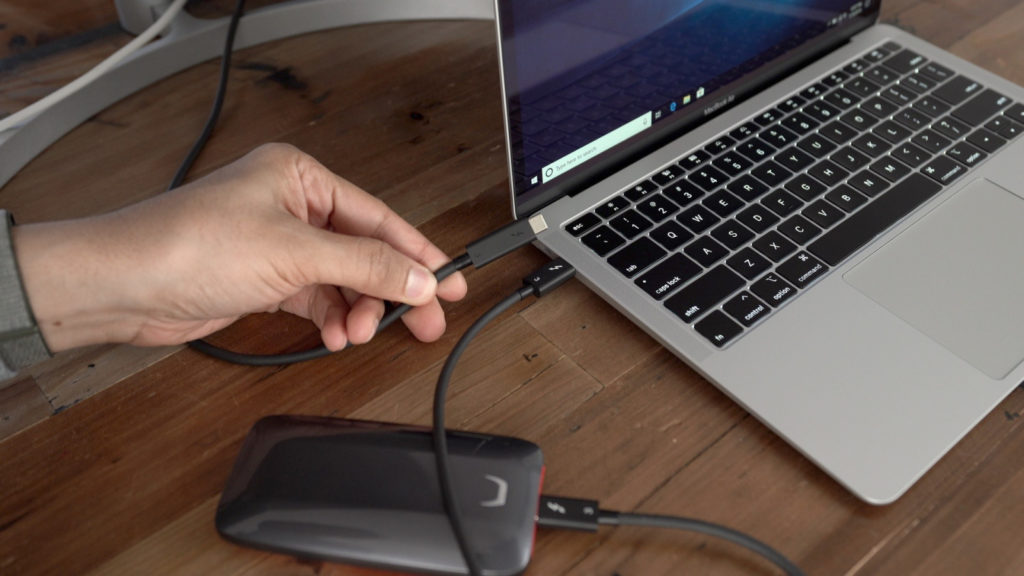
Krok 4: Systém Windows by měl rozpoznat připojení portu Thunderbolt 3 a zahájit instalaci ovladačů pro RTX 2080. Můžete zkontrolovat Windows Update a Správce zařízení, abyste zkontrolovali stav instalace. Po dokončení instalace budete vyzváni k restartování počítače.
Krok 5: Stáhněte a nainstalujte nejnovější ovladače RTX 2080 od společnosti Nvidia. Budete požádáni o restartování počítače. Nezapomeňte vypnout nebo odpojit eGPU od počítače, než se zařízení vypne. Po návratu na pracovní plochu systému Windows znovu připojte eGPU.

Zlepšení výkonu
Jak se výkon MacBooku Air zlepšil posuďte sami.