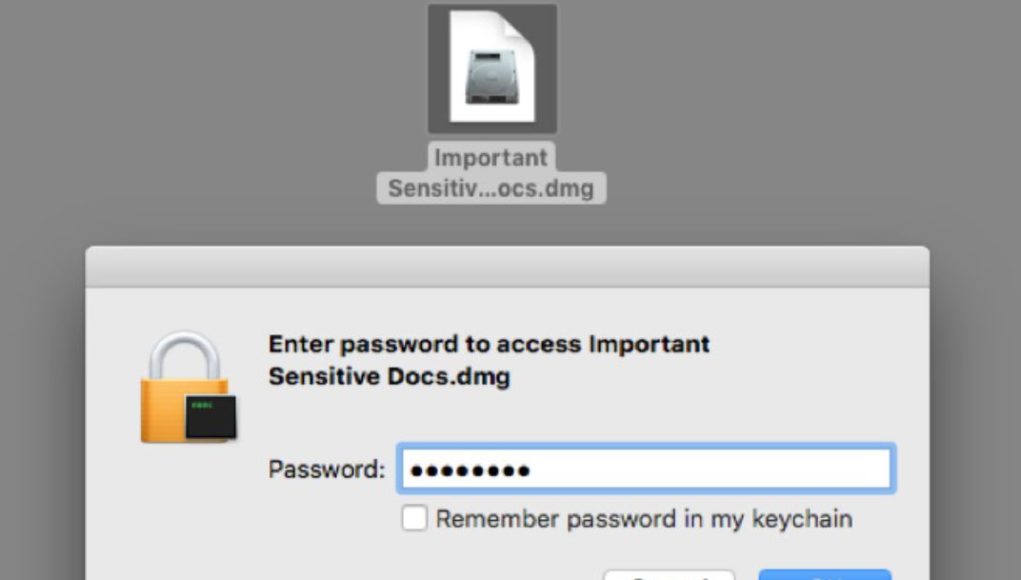Prakticky každý má ve svém počítači soubory nebo složky, u kterých nechcete, aby k nim měl někdo přístup. V dnešním článku si ukážeme, jak tyto soubory chránit pomocí nástroje Disk Utility.
Lidé jsou obecně docela spokojeni s existující ochranou zabudovanou do systému macOS, včetně používání FileVault k šifrování disků a dokonce i jen proto, že si zadají přístupové heslo. Občas však můžete mít pocit, že některé položky jsou příliš důležité, a proto byste je rádi více zabezpečili. Řešením je použít Disk Utility k vytvoření obrazu disku, který je chráněn heslem a šifrován ze složky.
Jak na to?
Otevřete nástroj Disk Utility, který naleznete ve složce Aplikace v části Nástroje. V alternativním případě použijte vyhledávací funkci v nástroji Finder a vyhledejte Disk Utility.
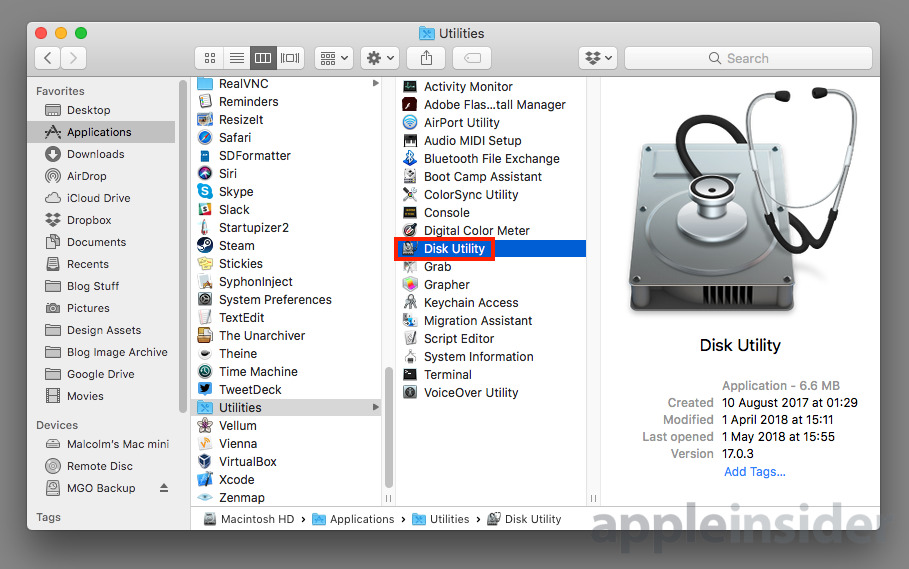
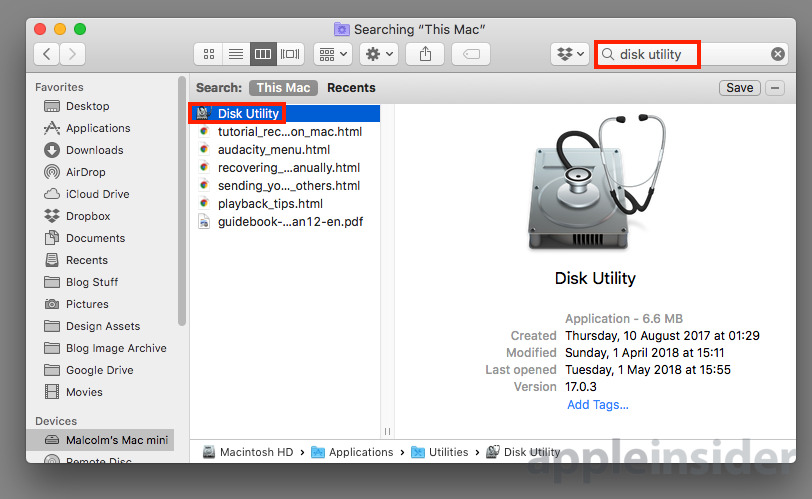
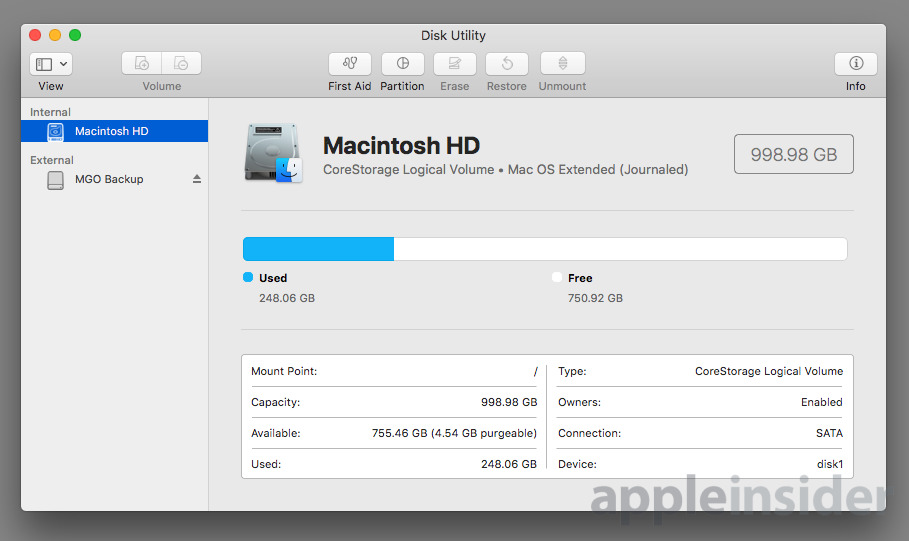
V nabídce Disk Utility vyberte Soubor – Nový obrázek – Obrázek ze složky, nebo použijte klávesovou zkratku Shift-Command-N. V následujícím dialogovém okně vyberte složku, kterou chcete chránit, a klepněte na tlačítko Otevřít.



Objeví se nové dialogové okno s množstvím možností k vytvoření obrazu disku. V horní části můžete změnit název obrazu disku na něco vhodnějšího namísto použití názvu složky ve výchozím nastavení a můžete nastavit kde chcete, aby byl uložen. V rozevíracím rámečku Formát obrázku zvolte možnost Čtení/zápis, chcete-li mít možnost změnit soubory uložené v obraze po vytvoření. Pokud nechcete provádět žádné změny zvolte Jen pro čtení.
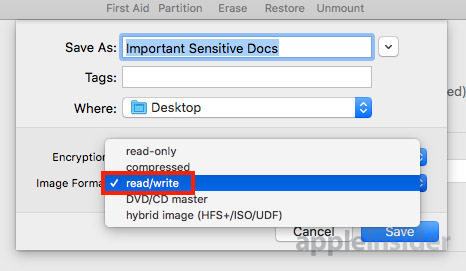
V sekci Šifrování vyberte buď 128bitové nebo 256bitové šifrování AES. Jak je uvedeno v rozbalovací nabídce, volba 256-bitů je bezpečnější, ale v porovnání s 128bitovými daty bude zpřístupněna pomaleji, takže je vyberte pouze v případě potřeby. Zadejte požadované heslo dvakrát.

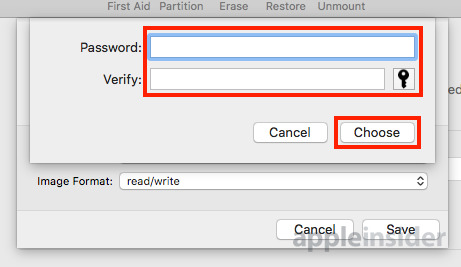 Po zadání nastavení klepněte na tlačítko Uložit a potom na tlačítko Dokončit, jakmile aplikace dokončí obrázek.
Po zadání nastavení klepněte na tlačítko Uložit a potom na tlačítko Dokončit, jakmile aplikace dokončí obrázek.
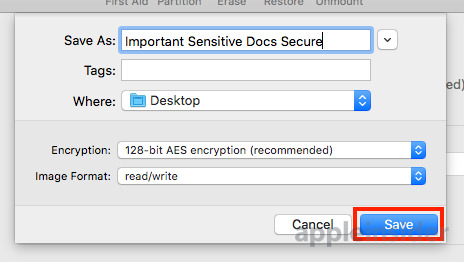
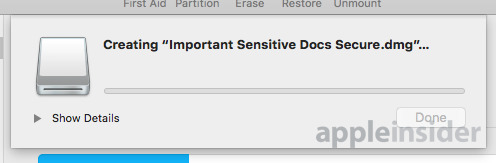
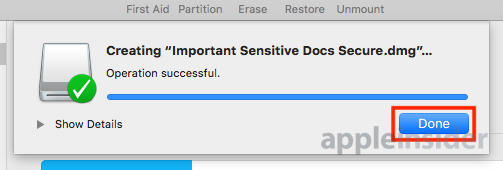
Na místě definovaném v nastavení najdete nový DMG soubor s názvem zadaným během procesu.

Přístup k obrázku
Nový snímek se otevírá podobným způsobem jako ostatní obrázky. Pro přístup k souborům uvnitř musí být obraz připojen. Poklepejte na obrázek, který chcete připojit. Zobrazí se dialogové okno s žádostí o heslo, které je třeba vyplnit, a poté klikněte na tlačítko OK.
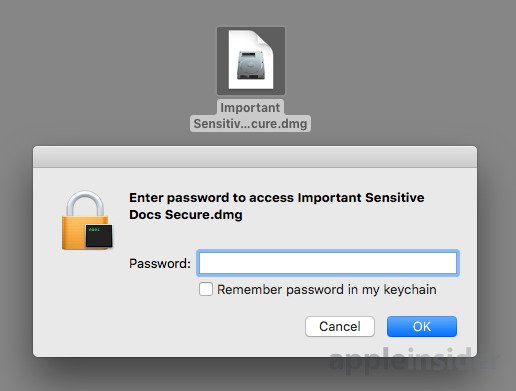
Zaškrtávací políčko pod textovým rámečkem pro zadání hesla nabízí možnost uložit heslo do Keychain. Pokud ještě někdo jiný má přístup ke Keychain pomocí stejného uživatelského účtu, pravděpodobně není dobré zaškrtnout toto políčko. Po zadání správného hesla se obraz připojí a soubory budou přístupné.

Složka nepotřebuje znovu heslo, když je obraz připojen, ale bude jej vyžadovat při odpojení. Chcete-li jej odpojit, klepněte pravým tlačítkem myši na připojený obrázek a vyberte možnost Vysunout.
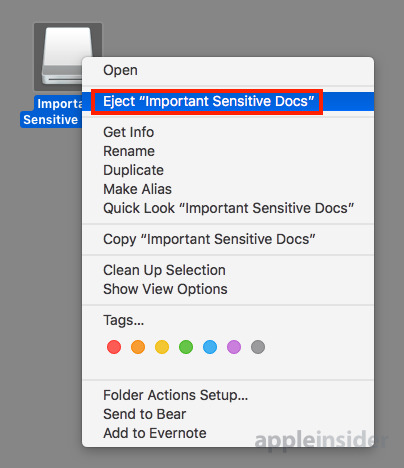
Další poznámky
Po vytvoření obrázku je lákavé odstranit zdrojovou složku a její obsah. Předtím se doporučuje, aby jste se ujistili, že obraz pracuje podle plánu, a v případě potřeby zkontrolujte, zda jsou soubory bezpečně uloženy.